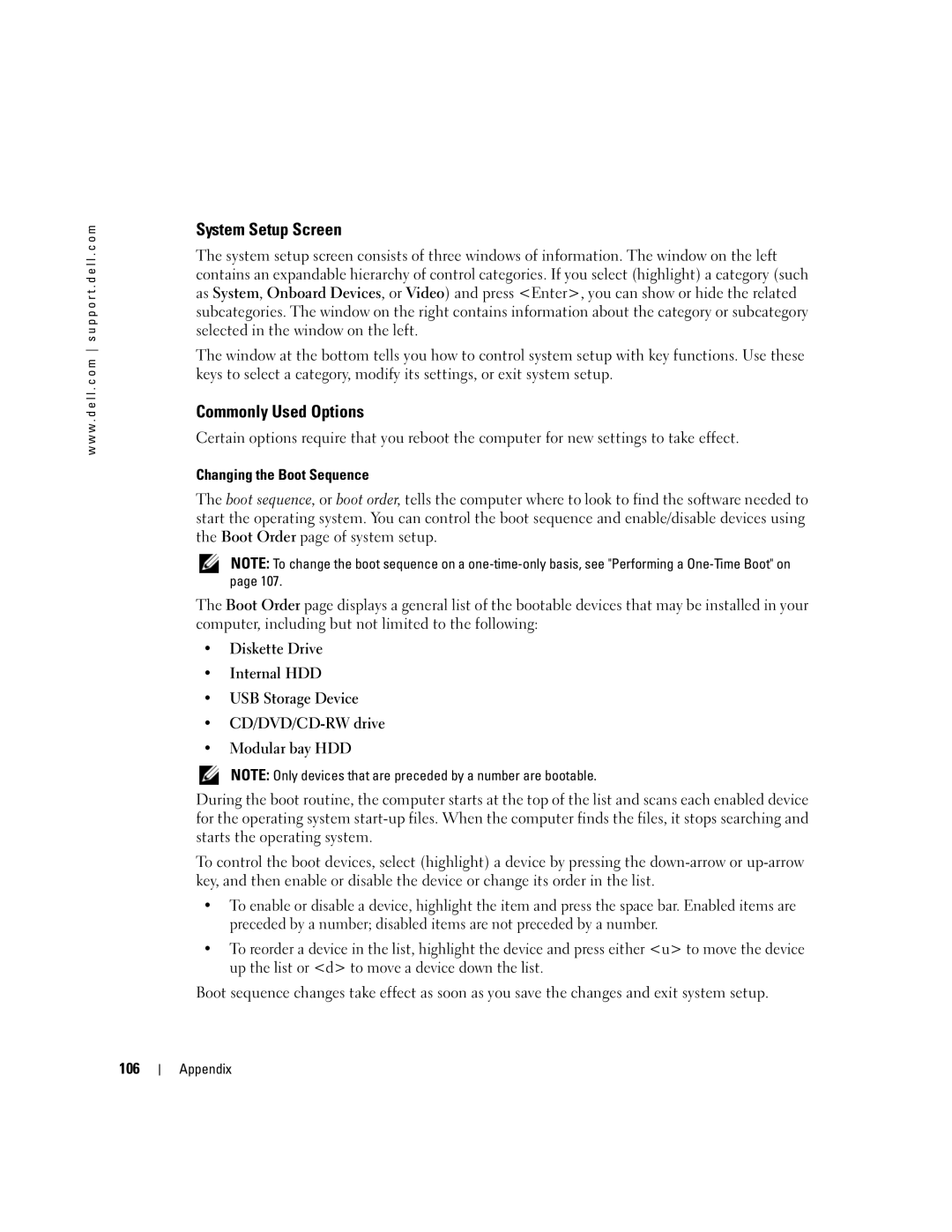Dell Inspiron
W . d e l l . c o m s u p p o r t . d e l l . c o m
Abbreviations and Acronyms
Contents
Microsoft Windows Logo Key Functions Contents
Connecting Your Computer to a TV or Audio Device
Enabling the Display Settings for a TV
Composite Video and S/PDIF Digital Audio
Connecting to a Wireless Local Area Network
Connecting to a Wireless Network in Microsoft Windows XP
Resolving Software and Hardware Incompatibilities Contents
Using Microsoft Windows XP System Restore
If only part of the display is readable
105
Adding and Replacing Parts
Internal Card With Bluetooth Wireless Technology
106
126
127
How to play CDs and DVDs
What Are You Looking For? Find It Here Warranty information
Tips on using Microsoft Windows
How to use standby mode and hibernate mode
Service Tag and Microsoft Windows License
What Are You Looking For? Find It Here
Order status, warranty, and repair information
Updates
At premier.support.dell.com. The website may not be
Click the arrow icon
Click the topic that describes your problem
Follow the instructions on the screen
Keyboard Touch pad Buttons
Tour of Your Computer
Front View
Speakers
V I C E S T a T U S L I G H T S
Tour of Your Computer
Y B O a R D S T a T U S L I G H T S
Left Side View
Air vent Optical drive Security cable slot USB connectors
Eject button
Secure Digital I/O slot Air vent PC Card slot
Right Side View
Hard drive
Air vent USB connectors Video TV-out connector
Back View
D E O C O N N E C T O R
Connect USB devices, such as a mouse, keyboard, or printer
Bottom View
Subwoofer Battery charge gauge Optical-drive locking screw
Battery
Hard drive Air vent Memory module cover
Setting Up Your Internet Connection
Setting Up Your Computer
Connecting to the Internet
Setting Up Your Computer
Printer Cable
Setting Up a Printer
Next window, click the appropriate option
Connecting a USB Printer
Power Protection Devices
USB connector on computer
Surge Protectors
Uninterruptible Power Supplies
Line Conditioners
Battery Performance
Using a Battery
Using a Battery
Dell QuickSet Battery Meter
Checking the Battery Charge
Microsoft Windows Power Meter
Low-Battery Warning
Charging the Battery
Removing a Battery
Charge Gauge
Installing a Battery
Storing a Battery
How to Copy a CD or DVD
Using CDs, DVDs, and Other Multimedia
Using CDs and DVDs
Using CDs, DVDs, and Other Multimedia
Using Blank CD-Rs and CD-RWs
Helpful Tips
Using MediaDirect
Connector
Connecting Your Computer to a TV or Audio Device
Connector Adapter cable
Video TV-out TV/digital audio
Video and Standard Audio
Video cable
Video and S/PDIF Digital Audio
Pdif digital audio cable
Composite Video and Standard Audio
Composite Video and S/PDIF Digital Audio
Using CDs, DVDs, and Other Multimedia
Enabling the Display Settings for a TV
Changing Your Audio Settings
Click DVD
Click the Settings tab and click Advanced
Numeric Keypad
Using the Keyboard and Touch Pad
Using the Keyboard and Touch Pad
Numeric keypad
Key Combinations
Speaker Functions
Microsoft Windows Logo Key Functions
Touch Pad
Customizing the Touch Pad
PC Card Types
Using PC Cards
Installing a PC Card
PC Card Blanks
Removing a PC Card or Blank
Using PC Cards
Using PC Cards
Connecting to a Network Adapter
Setting Up a Home and Office Network
Setting Up a Home and Office Network
Determining Your Network Type
Network Setup Wizard
Connecting to a Wireless Local Area Network
On the welcome screen, click Next
Connecting to a Wireless Network in Microsoft Windows XP
Setting Up a Home and Office Network
When to Use the Dell Diagnostics
Solving Problems
Dell Diagnostics
Solving Problems
Option Function
Drive Problems
Tab Function
DVD drive problems
Problems writing to a DVD+RW drive
If you cannot eject the DVD or DVD+RW drive tray
Hard drive problems
If you hear an unfamiliar scraping or grinding sound
Mail, Modem, and Internet Problems
Error Messages
Keyboard Problems
Ieee 1394 Device Problems
External keyboard problems
Unexpected characters
Lockups and Software Problems
Shut down the computer, wait 1 minute, and turn it on again
Program stops responding
Computer does not start up
Computer stops responding
Program crashes repeatedly
Other software problems
Solid blue screen appears
Memory Problems
Network Problems
PC Card Problems
Power Problems
Printer Problems
Scanner Problems
No sound from integrated speakers
Sound and Speaker Problems
No sound from external speakers
Touch Pad or Mouse Problems
No sound from headphones
Video and Display Problems
If the display is blank
If the display is difficult to read
If only part of the display is readable
Drivers
What Is a Driver?
Reinstalling Drivers
Identifying Drivers
Restoring Your Operating System
Using Windows XP Device Driver Rollback
Click the Hardware tab and click Device Manager
Using Microsoft Windows XP System Restore
Using Dell PC Restore by Symantec
To use PC Restore
Using the Operating System CD
Before You Begin
Resolving Software and Hardware Incompatibilities
Recommended Tools
Adding and Replacing Parts
Before You Begin
Turning Off Your Computer
Before Working Inside Your Computer
Battery-bay latch release
Hard Drive
Returning a Hard Drive to Dell
Screws Hard drive
Memory
Notch Adding and Replacing Parts
Memory module Securing clips
Adding and Replacing Parts
Modem
Modem cable
Mini PCI Card
Screw Modem
Mini PCI card
Antenna cables
Tabs
Antenna cables Adding and Replacing Parts
Hinge Cover
Keyboard
Hinge cover
Coin-Cell Battery
Release latch Coin-cell battery Battery cable connector
Display
Antenna cables Display cable connector
Slide the drive out of the bay
Internal Card With Bluetooth Wireless Technology
Optical Drive
Optical drive Notch Optical-drive security screw
Cover Card Cable
Specifications
Appendix
100
Video
101
Control buttons
102
Information on battery life
Reduced under certain power-intensive
Conditions. See Power Problems on
103
104
Overview
Using the System Setup Program
Viewing the System Setup Screens
105
Commonly Used Options
System Setup Screen
Changing the Boot Sequence
106
Dell Technical Support Policy U.S. Only
Definition of Dell-Installed Software and Peripherals
Performing a One-Time Boot
107
Definition of Third-Party Software and Peripherals
Contacting Dell
108
109
Mail Australia autechsupport@dell.com
International Access Code Country Code City Code
110
111
112
113
General Support 01-899-753-0777
International Access Code Country Code
114
115
Ireland Sales
City Code Technical Support Customer Care Fax Switchboard
116
Sales dial within U.K. only
117
118
119
General Support 001-800-882-1519
General Support 001-800-507-0962
120
General Support 001-800-220-1006
General Support 0800-50-669
Fax 21 424 01
Fax 02 5441 Tech Fax Switchboard Sales Appendix
121
Corporate Sales Toll-free 1 800 394
Gold Queue
International Access Code Mail dellzasupport@dell.com
122
Sales Penang, Malaysia
PowerConnect, and PowerVault Customer Care
123
124
125
FCC Notices U.S. Only
Class a Class B
FCC Identification Information
Macrovision Product Notice
127
Appendix
129
Index
Index
See display
See hard drive
130
131
132