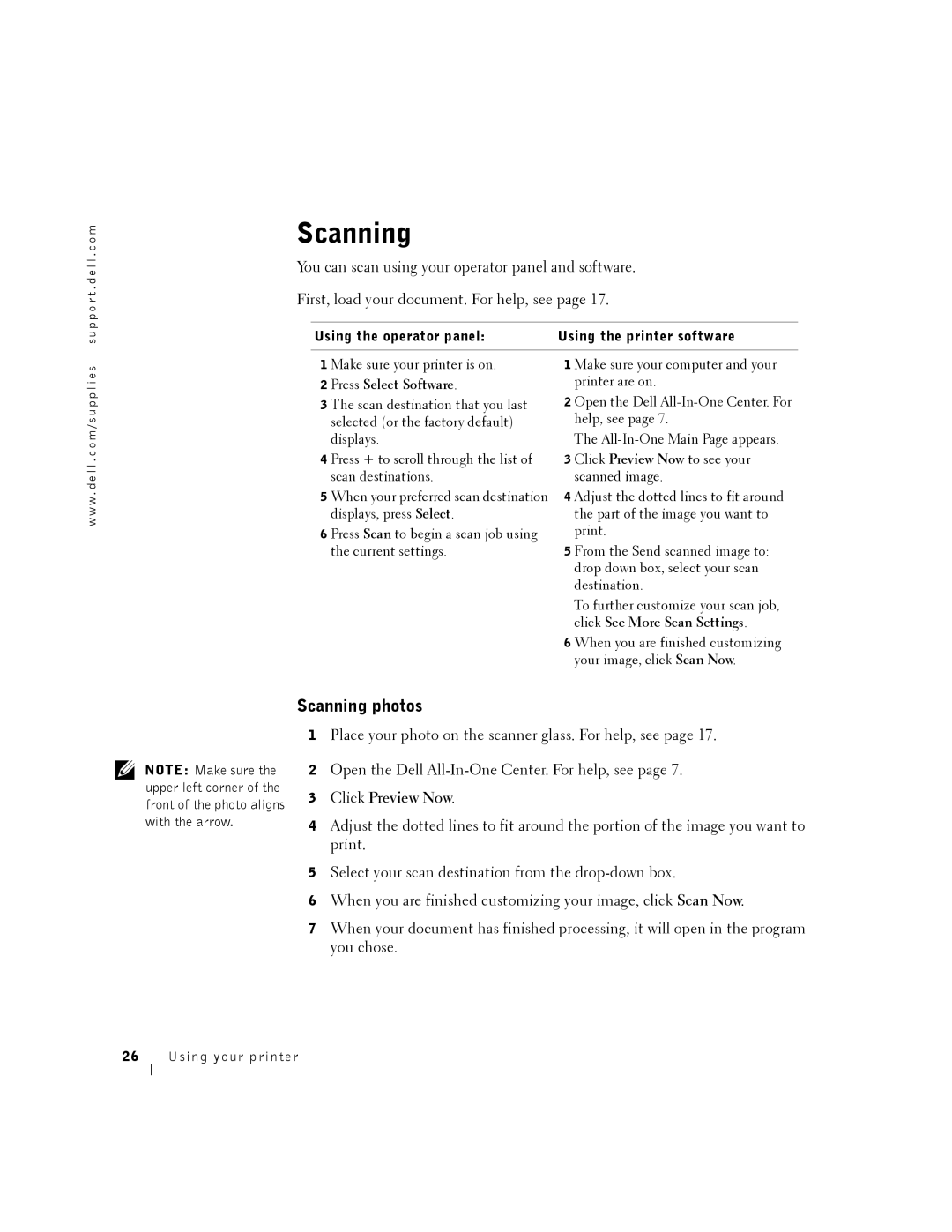w w w . d e l l . c o m / s u p p l i e s s u p p o r t . d e l l . c o m
Scanning
You can scan using your operator panel and software.
First, load your document. For help, see page 17.
Using the operator panel: | Using the printer software |
|
|
1 Make sure your printer is on. | 1 Make sure your computer and your |
2 Press Select Software. | printer are on. |
3 The scan destination that you last | 2 Open the Dell |
selected (or the factory default) | help, see page 7. |
displays. | The |
4 Press + to scroll through the list of | 3 Click Preview Now to see your |
scan destinations. | scanned image. |
5 When your preferred scan destination | 4 Adjust the dotted lines to fit around |
displays, press Select. | the part of the image you want to |
6 Press Scan to begin a scan job using | print. |
the current settings. | 5 From the Send scanned image to: |
| drop down box, select your scan |
| destination. |
| To further customize your scan job, |
| click See More Scan Settings. |
| 6 When you are finished customizing |
| your image, click Scan Now. |
NOTE: Make sure the upper left corner of the front of the photo aligns with the arrow.
Scanning photos
1Place your photo on the scanner glass. For help, see page 17.
2Open the Dell
3Click Preview Now.
4Adjust the dotted lines to fit around the portion of the image you want to print.
5Select your scan destination from the
6When you are finished customizing your image, click Scan Now.
7When your document has finished processing, it will open in the program you chose.