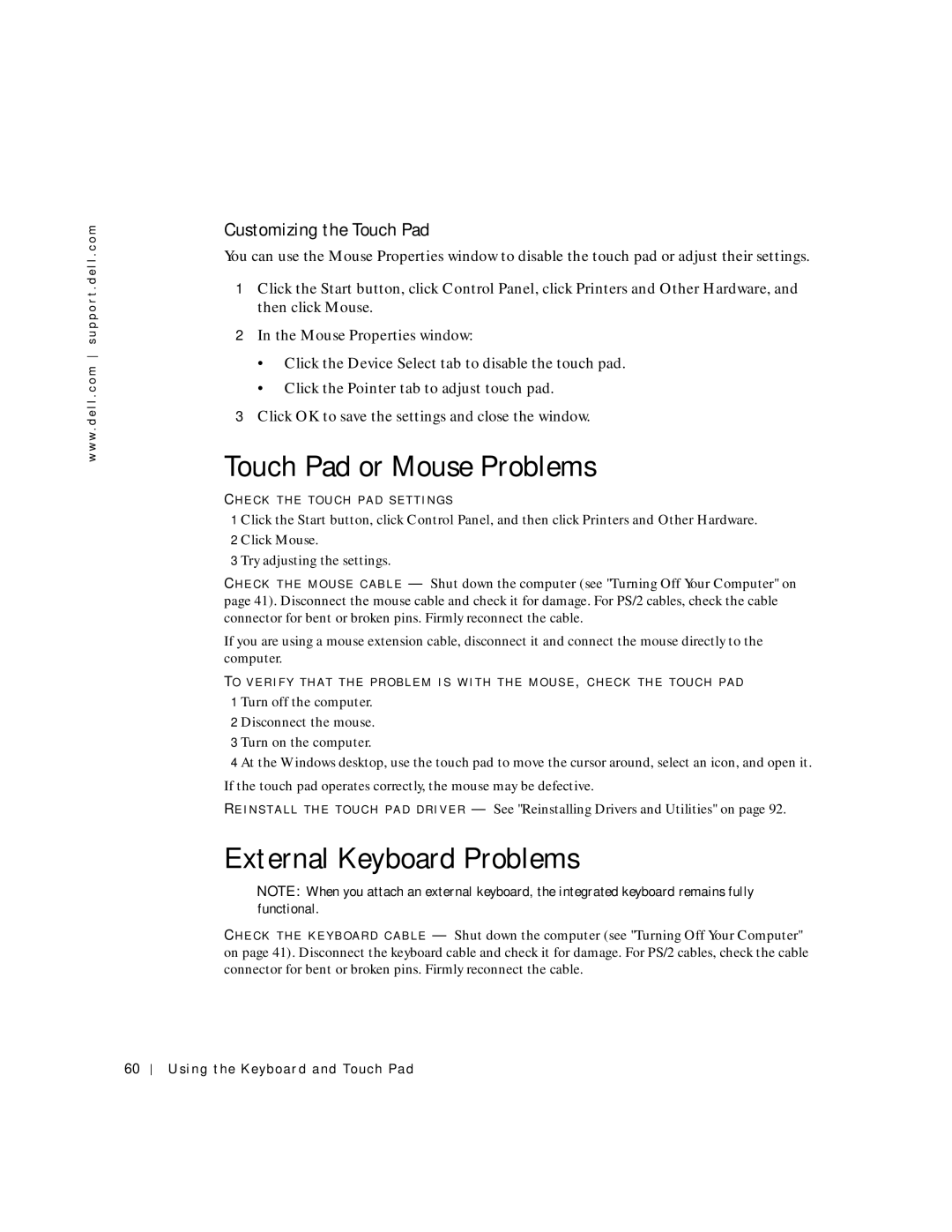w w w . d e l l . c o m s u p p o r t . d e l l . c o m
Customizing the Touch Pad
You can use the Mouse Properties window to disable the touch pad or adjust their settings.
1Click the Start button, click Control Panel, click Printers and Other Hardware, and then click Mouse.
2In the Mouse Properties window:
•Click the Device Select tab to disable the touch pad.
•Click the Pointer tab to adjust touch pad.
3Click OK to save the settings and close the window.
Touch Pad or Mouse Problems
CH E C K T H E T O U C H P A D S E T T I N G S
1 Click the Start button, click Control Panel, and then click Printers and Other Hardware.
2Click Mouse.
3Try adjusting the settings.
CH E C K T H E M O U S E C A B L E — Shut down the computer (see "Turning Off Your Computer" on page 41). Disconnect the mouse cable and check it for damage. For PS/2 cables, check the cable connector for bent or broken pins. Firmly reconnect the cable.
If you are using a mouse extension cable, disconnect it and connect the mouse directly to the computer.
TO V E R I F Y T H A T T H E P R O B L E M I S W I T H T H E M O U S E , C H E C K T H E T O U C H P A D
1 Turn off the computer.
2 Disconnect the mouse.
3 Turn on the computer.
4 At the Windows desktop, use the touch pad to move the cursor around, select an icon, and open it. If the touch pad operates correctly, the mouse may be defective.
RE I N S T A L L T H E T O U C H P A D D R I V E R — See "Reinstalling Drivers and Utilities" on page 92.
External Keyboard Problems
NOTE: When you attach an external keyboard, the integrated keyboard remains fully functional.
CH E C K T H E K E Y B O A R D C A B L E — Shut down the computer (see "Turning Off Your Computer" on page 41). Disconnect the keyboard cable and check it for damage. For PS/2 cables, check the cable connector for bent or broken pins. Firmly reconnect the cable.
60