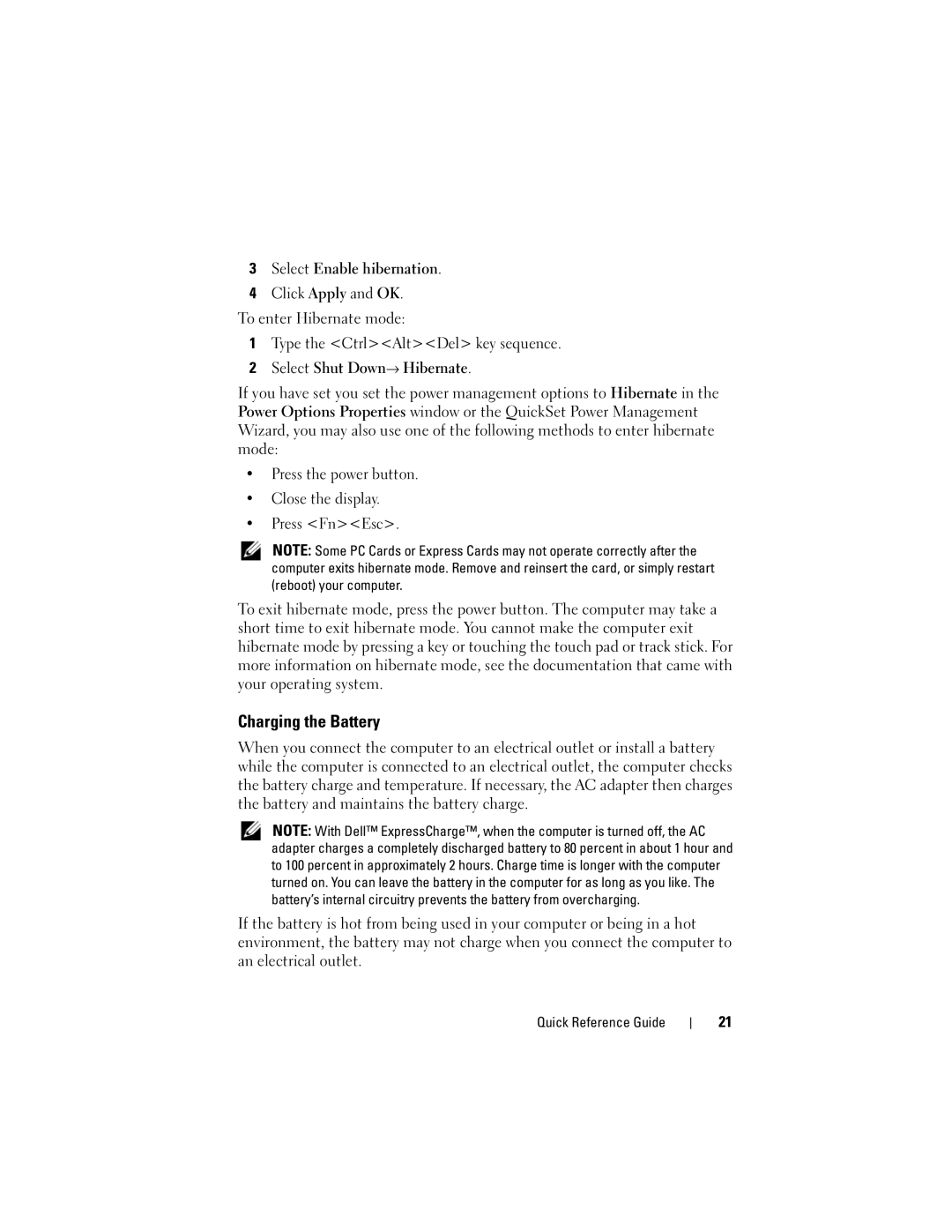3Select Enable hibernation.
4Click Apply and OK.
To enter Hibernate mode:
1Type the <Ctrl><Alt><Del> key sequence.
2Select Shut Down→ Hibernate.
If you have set you set the power management options to Hibernate in the Power Options Properties window or the QuickSet Power Management Wizard, you may also use one of the following methods to enter hibernate mode:
•Press the power button.
•Close the display.
•Press <Fn><Esc>.
NOTE: Some PC Cards or Express Cards may not operate correctly after the computer exits hibernate mode. Remove and reinsert the card, or simply restart (reboot) your computer.
To exit hibernate mode, press the power button. The computer may take a short time to exit hibernate mode. You cannot make the computer exit hibernate mode by pressing a key or touching the touch pad or track stick. For more information on hibernate mode, see the documentation that came with your operating system.
Charging the Battery
When you connect the computer to an electrical outlet or install a battery while the computer is connected to an electrical outlet, the computer checks the battery charge and temperature. If necessary, the AC adapter then charges the battery and maintains the battery charge.
NOTE: With Dell™ ExpressCharge™, when the computer is turned off, the AC adapter charges a completely discharged battery to 80 percent in about 1 hour and to 100 percent in approximately 2 hours. Charge time is longer with the computer turned on. You can leave the battery in the computer for as long as you like. The battery’s internal circuitry prevents the battery from overcharging.
If the battery is hot from being used in your computer or being in a hot environment, the battery may not charge when you connect the computer to an electrical outlet.
Quick Reference Guide
21