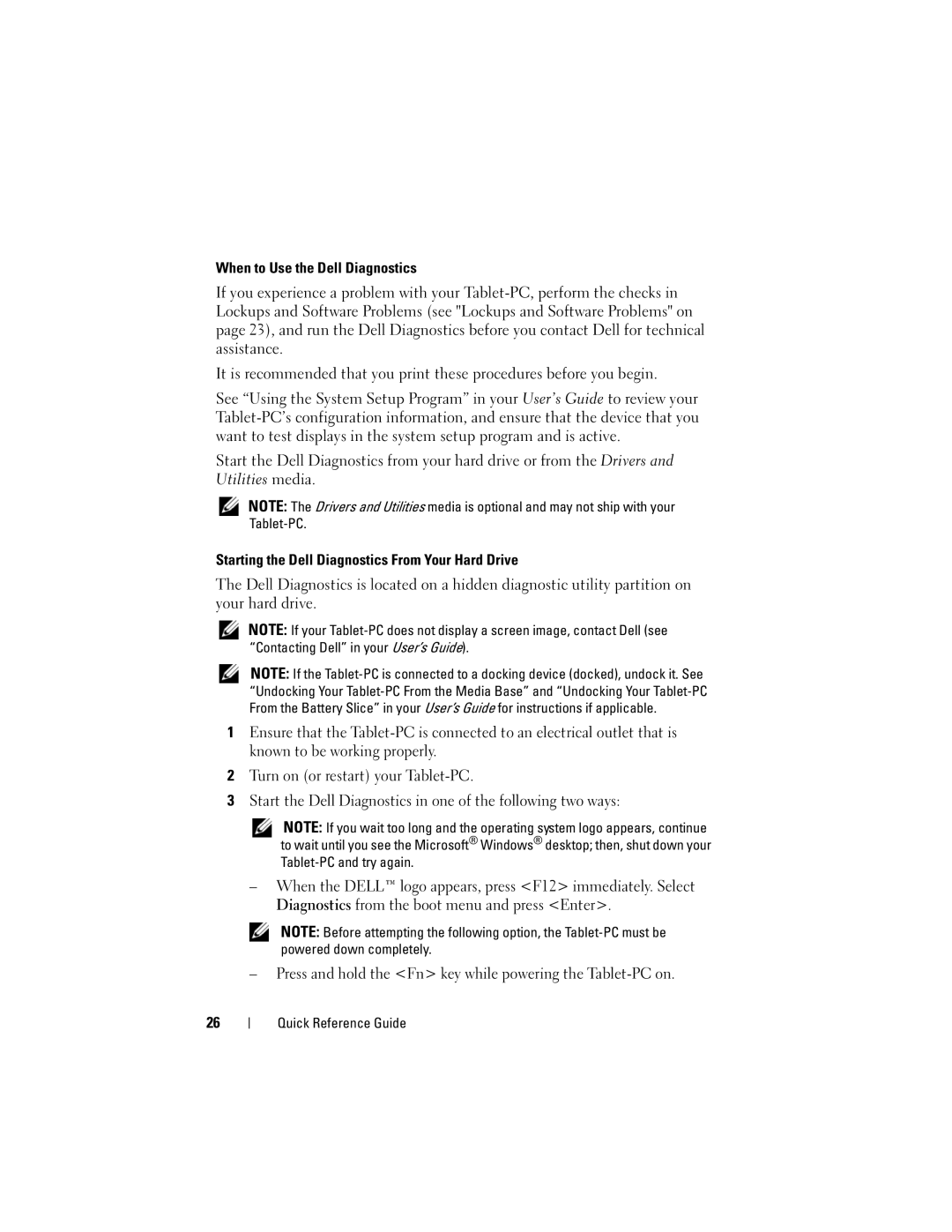When to Use the Dell Diagnostics
If you experience a problem with your
It is recommended that you print these procedures before you begin.
See “Using the System Setup Program” in your User’s Guide to review your
Start the Dell Diagnostics from your hard drive or from the Drivers and Utilities media.
NOTE: The Drivers and Utilities media is optional and may not ship with your
Starting the Dell Diagnostics From Your Hard Drive
The Dell Diagnostics is located on a hidden diagnostic utility partition on your hard drive.
NOTE: If your
NOTE: If the
1Ensure that the
2Turn on (or restart) your
3Start the Dell Diagnostics in one of the following two ways:
NOTE: If you wait too long and the operating system logo appears, continue to wait until you see the Microsoft® Windows® desktop; then, shut down your
–When the DELL™ logo appears, press <F12> immediately. Select Diagnostics from the boot menu and press <Enter>.
NOTE: Before attempting the following option, the
–Press and hold the <Fn> key while powering the
26
Quick Reference Guide