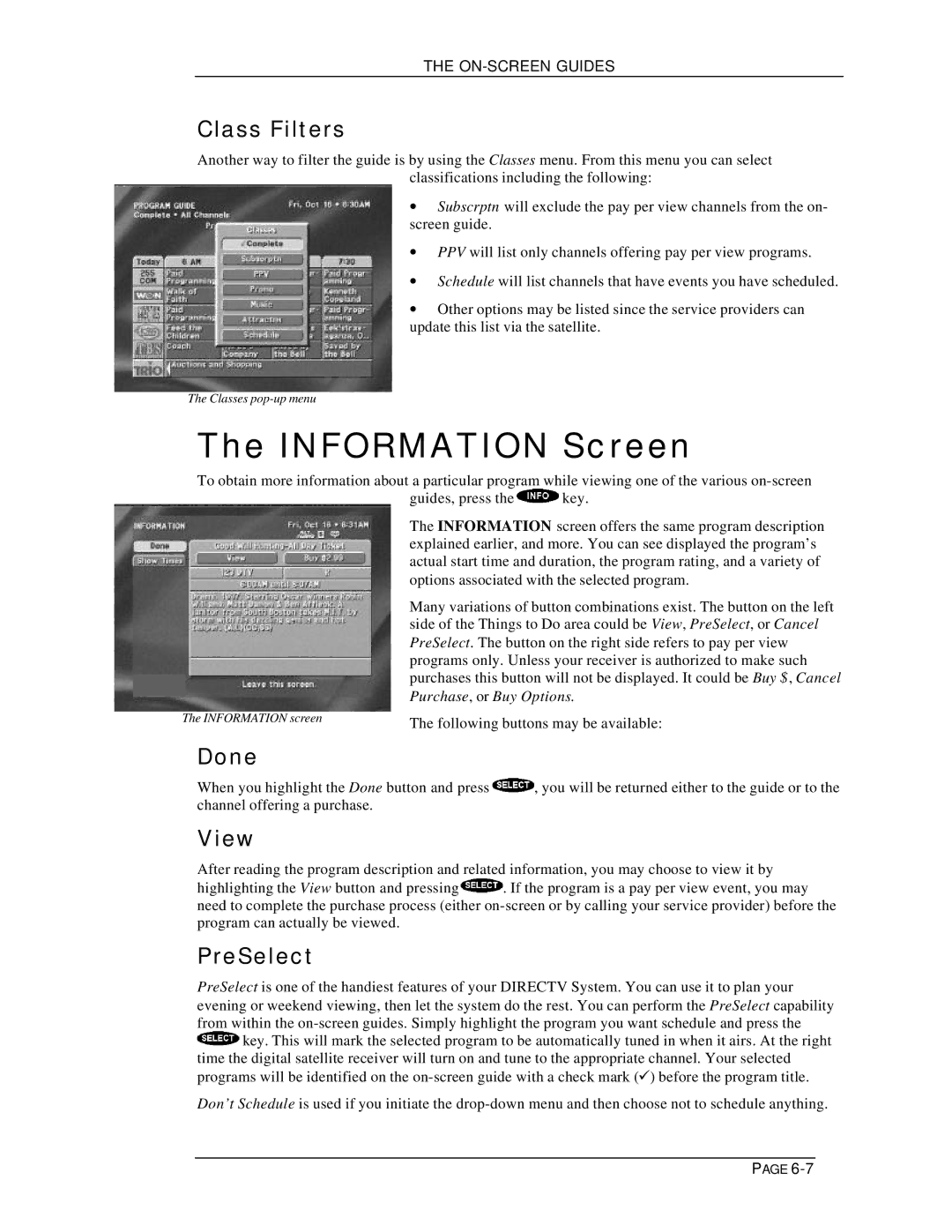THE ON-SCREEN GUIDES
Class Filters
Another way to filter the guide is by using the Classes menu. From this menu you can select classifications including the following:
∙Subscrptn will exclude the pay per view channels from the on- screen guide.
∙PPV will list only channels offering pay per view programs.
∙Schedule will list channels that have events you have scheduled.
∙Other options may be listed since the service providers can update this list via the satellite.
The Classes
The INFORMATION Screen
To obtain more information about a particular program while viewing one of the various
guides, press the ![]() key.
key.
|
| The INFORMATION screen offers the same program description | |
|
| explained earlier, and more. You can see displayed the program’s | |
|
| actual start time and duration, the program rating, and a variety of | |
|
| options associated with the selected program. | |
|
| Many variations of button combinations exist. The button on the left | |
|
| side of the Things to Do area could be View, PreSelect, or Cancel | |
|
| PreSelect. The button on the right side refers to pay per view | |
|
| programs only. Unless your receiver is authorized to make such | |
|
| purchases this button will not be displayed. It could be Buy $ , Cancel | |
|
| ||
|
| Purchase, or Buy Options. | |
The INFORMATION screen | |||
The following buttons may be available: | |||
Done
When you highlight the Done button and press ![]() , you will be returned either to the guide or to the channel offering a purchase.
, you will be returned either to the guide or to the channel offering a purchase.
View
After reading the program description and related information, you may choose to view it by
highlighting the View button and pressing ![]() . If the program is a pay per view event, you may need to complete the purchase process (either
. If the program is a pay per view event, you may need to complete the purchase process (either
PreSelect
PreSelect is one of the handiest features of your DIRECTV System. You can use it to plan your evening or weekend viewing, then let the system do the rest. You can perform the PreSelect capability from within the ![]() key. This will mark the selected program to be automatically tuned in when it airs. At the right time the digital satellite receiver will turn on and tune to the appropriate channel. Your selected programs will be identified on the
key. This will mark the selected program to be automatically tuned in when it airs. At the right time the digital satellite receiver will turn on and tune to the appropriate channel. Your selected programs will be identified on the
Don’t Schedule is used if you initiate the
PAGE