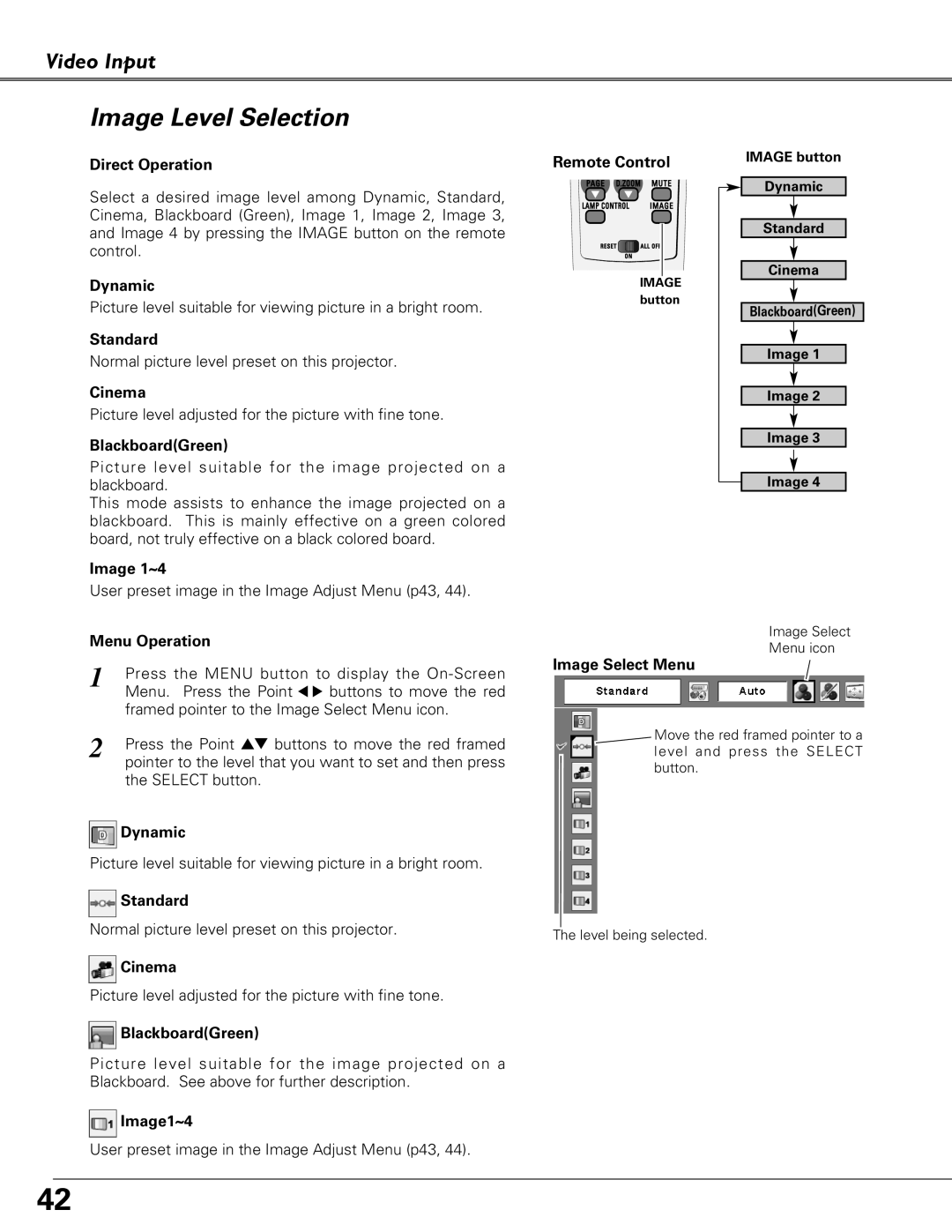Video Input
Image Level Selection
Direct Operation
Select a desired image level among Dynamic, Standard, Cinema, Blackboard (Green), Image 1, Image 2, Image 3, and Image 4 by pressing the IMAGE button on the remote control.
Dynamic
Picture level suitable for viewing picture in a bright room.
Standard
Normal picture level preset on this projector.
Cinema
Picture level adjusted for the picture with fine tone.
Blackboard(Green)
Picture level suitable for the image projected on a blackboard.
This mode assists to enhance the image projected on a blackboard. This is mainly effective on a green colored board, not truly effective on a black colored board.
Image 1~4
User preset image in the Image Adjust Menu (p43, 44).
Remote Control
IMAGE button
IMAGE button
Dynamic
Standard
Cinema
Blackboard(Green)
Image 1
Image 2
Image 3
Image 4
Menu Operation
1 | Press the MENU button | to display the |
| Menu. Press the Point 7 | 8 buttons to move the red |
| framed pointer to the Image Select Menu icon. | |
2 | Press the Point ed buttons to move the red framed | |
| pointer to the level that you want to set and then press | |
the SELECT button.
![]() Dynamic
Dynamic
Picture level suitable for viewing picture in a bright room.
![]() Standard
Standard
Normal picture level preset on this projector.
![]() Cinema
Cinema
Picture level adjusted for the picture with fine tone.
 Blackboard(Green)
Blackboard(Green)
Picture level suitable for the image projected on a Blackboard. See above for further description.
 Image1~4
Image1~4
User preset image in the Image Adjust Menu (p43, 44).
Image Select
Menu icon
Image Select Menu
Move the red framed pointer to a level and press the SELECT button.
The level being selected.
42