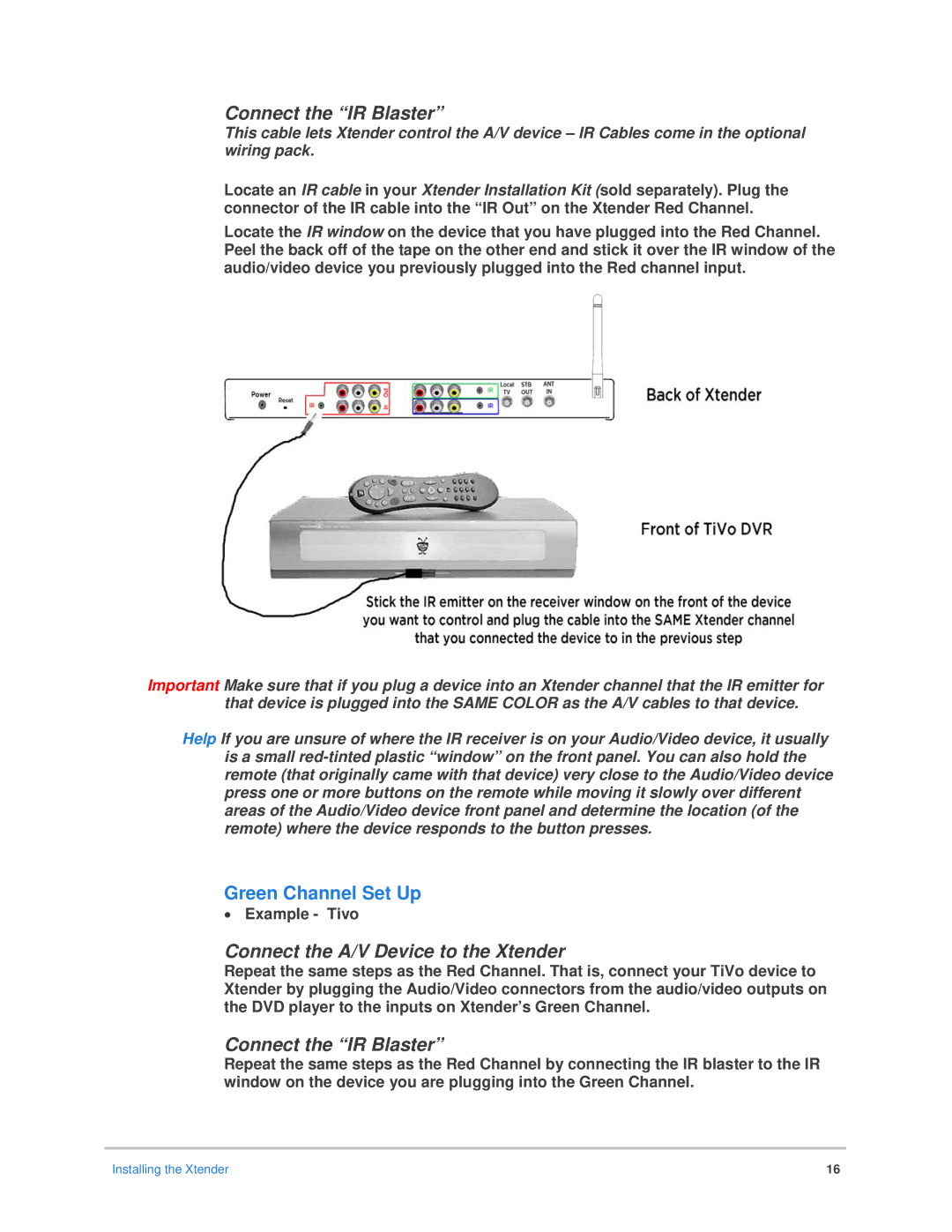Connect the “IR Blaster”
This cable lets Xtender control the A/V device – IR Cables come in the optional wiring pack.
Locate an IR cable in your Xtender Installation Kit (sold separately). Plug the connector of the IR cable into the “IR Out” on the Xtender Red Channel.
Locate the IR window on the device that you have plugged into the Red Channel. Peel the back off of the tape on the other end and stick it over the IR window of the audio/video device you previously plugged into the Red channel input.
Important Make sure that if you plug a device into an Xtender channel that the IR emitter for that device is plugged into the SAME COLOR as the A/V cables to that device.
Help If you are unsure of where the IR receiver is on your Audio/Video device, it usually is a small
Green Channel Set Up
•Example - Tivo
Connect the A/V Device to the Xtender
Repeat the same steps as the Red Channel. That is, connect your TiVo device to Xtender by plugging the Audio/Video connectors from the audio/video outputs on the DVD player to the inputs on Xtender’s Green Channel.
Connect the “IR Blaster”
Repeat the same steps as the Red Channel by connecting the IR blaster to the IR window on the device you are plugging into the Green Channel.
Installing the Xtender | 16 |