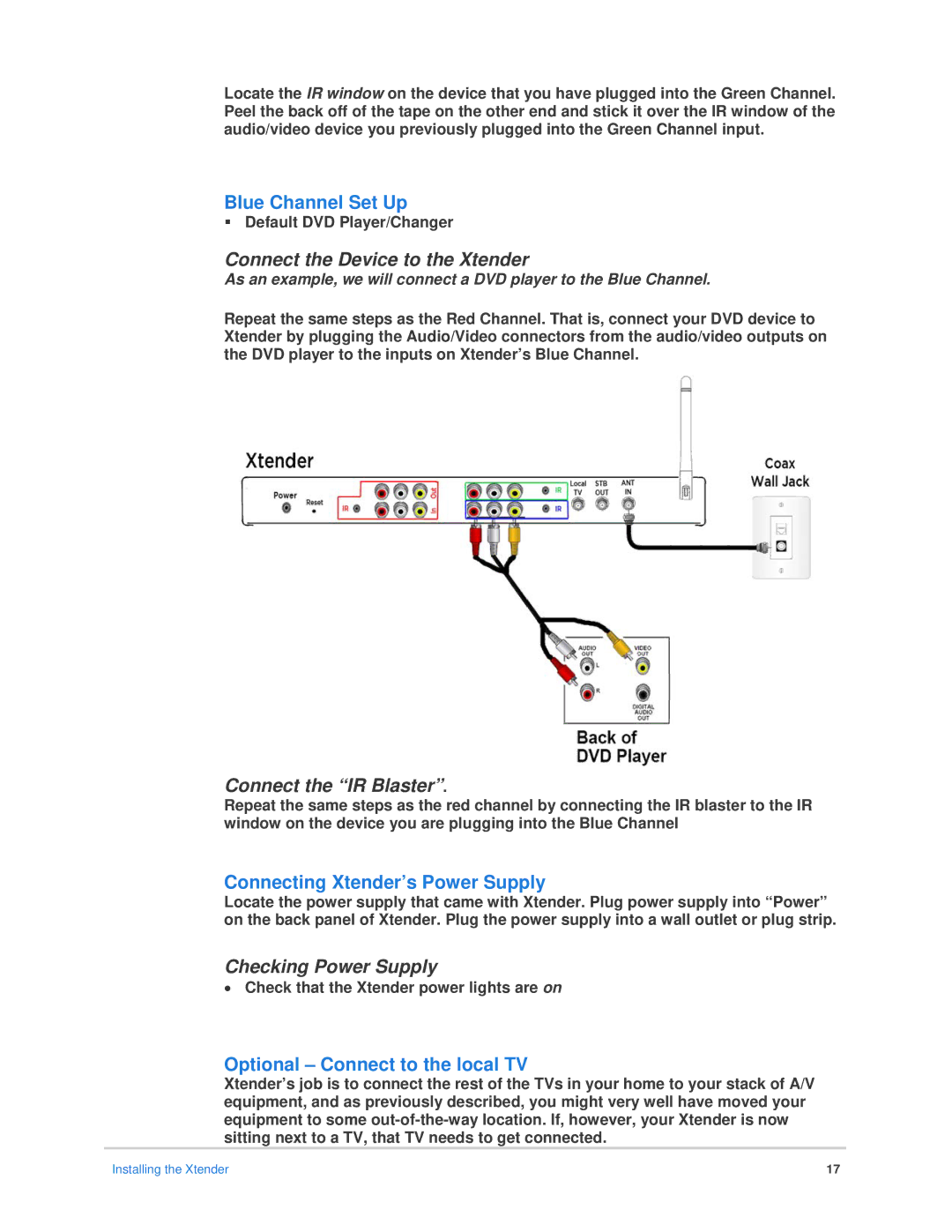Locate the IR window on the device that you have plugged into the Green Channel. Peel the back off of the tape on the other end and stick it over the IR window of the audio/video device you previously plugged into the Green Channel input.
Blue Channel Set Up
Default DVD Player/Changer
Connect the Device to the Xtender
As an example, we will connect a DVD player to the Blue Channel.
Repeat the same steps as the Red Channel. That is, connect your DVD device to Xtender by plugging the Audio/Video connectors from the audio/video outputs on the DVD player to the inputs on Xtender’s Blue Channel.
Connect the “IR Blaster”.
Repeat the same steps as the red channel by connecting the IR blaster to the IR window on the device you are plugging into the Blue Channel
Connecting Xtender’s Power Supply
Locate the power supply that came with Xtender. Plug power supply into “Power” on the back panel of Xtender. Plug the power supply into a wall outlet or plug strip.
Checking Power Supply
•Check that the Xtender power lights are on
Optional – Connect to the local TV
Xtender’s job is to connect the rest of the TVs in your home to your stack of A/V equipment, and as previously described, you might very well have moved your equipment to some
Installing the Xtender | 17 |