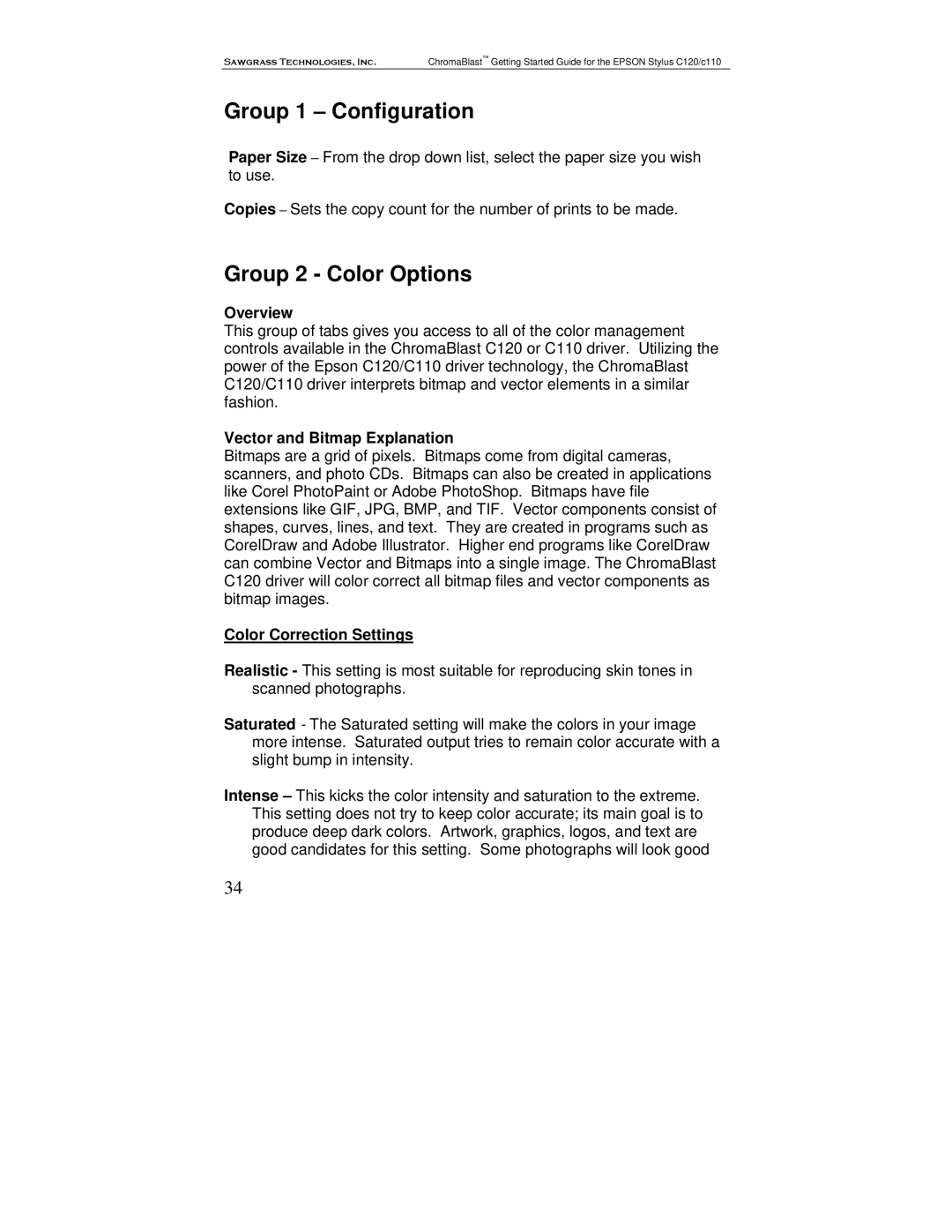Sawgrass Technologies, Inc. ChromaBlast™ Getting Started Guide for the EPSON Stylus C120/c110
Group 1 – Configuration
Paper Size – From the drop down list, select the paper size you wish to use.
Copies – Sets the copy count for the number of prints to be made.
Group 2 - Color Options
Overview
This group of tabs gives you access to all of the color management controls available in the ChromaBlast C120 or C110 driver. Utilizing the power of the Epson C120/C110 driver technology, the ChromaBlast C120/C110 driver interprets bitmap and vector elements in a similar fashion.
Vector and Bitmap Explanation
Bitmaps are a grid of pixels. Bitmaps come from digital cameras, scanners, and photo CDs. Bitmaps can also be created in applications like Corel PhotoPaint or Adobe PhotoShop. Bitmaps have file extensions like GIF, JPG, BMP, and TIF. Vector components consist of shapes, curves, lines, and text. They are created in programs such as CorelDraw and Adobe Illustrator. Higher end programs like CorelDraw can combine Vector and Bitmaps into a single image. The ChromaBlast C120 driver will color correct all bitmap files and vector components as bitmap images.
Color Correction Settings
Realistic - This setting is most suitable for reproducing skin tones in scanned photographs.
Saturated - The Saturated setting will make the colors in your image more intense. Saturated output tries to remain color accurate with a slight bump in intensity.
Intense – This kicks the color intensity and saturation to the extreme. This setting does not try to keep color accurate; its main goal is to produce deep dark colors. Artwork, graphics, logos, and text are good candidates for this setting. Some photographs will look good
34