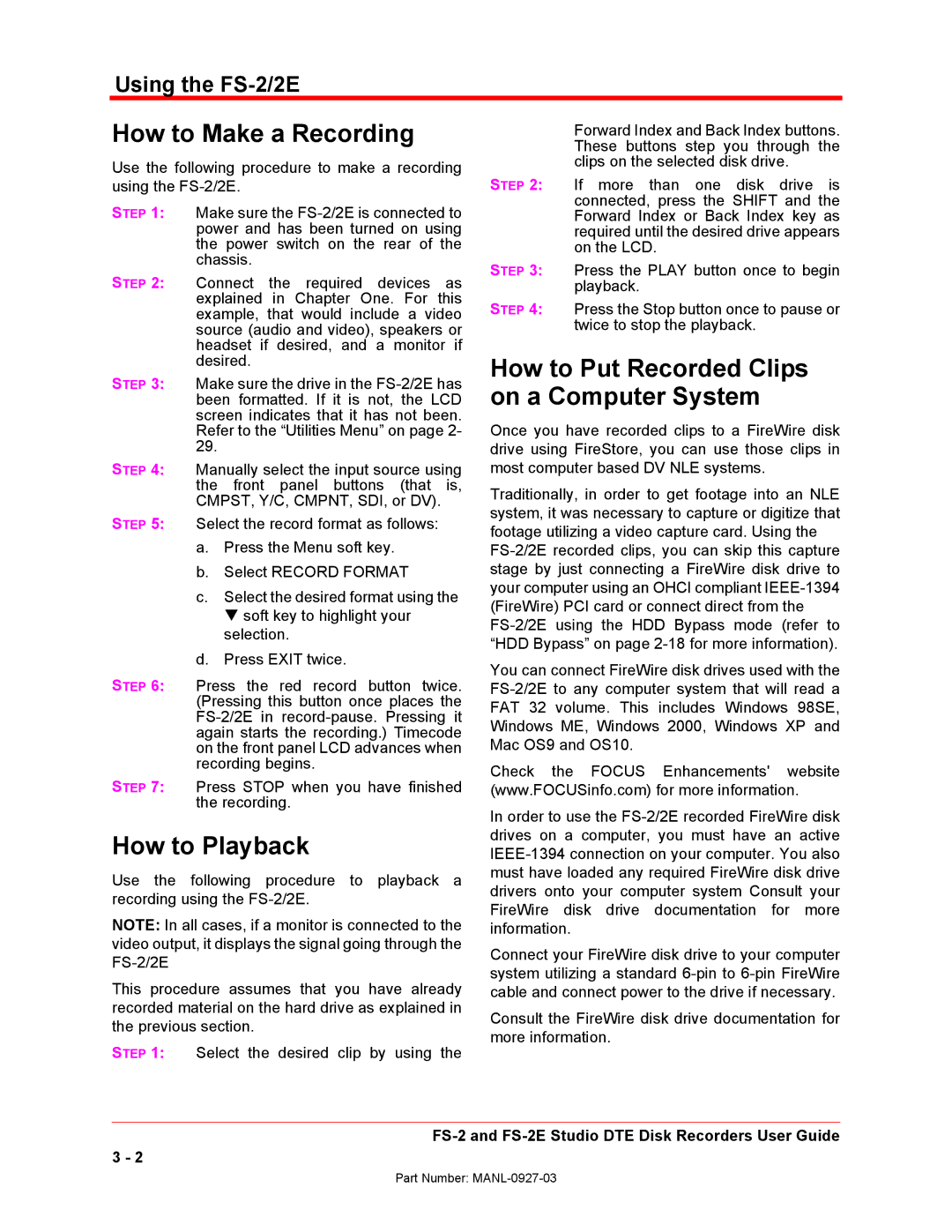FS-2/2E specifications
FOCUS Enhancements FS-2/2E is a comprehensive video monitoring and recording solution designed for professionals in the broadcast and production industries. This advanced device serves as both a video converter and a monitoring tool, providing users with the flexibility and functionality needed for high-quality video workflows.One of the standout features of the FS-2/2E is its ability to handle a wide range of video formats and resolutions. Supporting both SD and HD formats, including 1080i and 720p, the FS-2/2E ensures compatibility with various production environments. Additionally, it supports multiple input sources, including composite, component, and SDI connections, allowing for seamless integration with different video equipment.
The FS-2 model comes equipped with a powerful processing engine, which provides real-time up-conversion and down-conversion capabilities. This technology is crucial for ensuring that video content maintains the highest quality regardless of the output format or equipment used. The FS-2E variant further enhances this functionality, offering additional features tailored for more specialized applications.
One of the key characteristics of the FS-2/2E is its robust frame-rate conversion. This feature is indispensable when dealing with projects that require a smooth and consistent playback experience across varying source formats. The unit can automatically adjust frame rates, significantly enhancing the viewing experience while minimizing artifacts commonly associated with conversion processes.
In addition to these technical capabilities, the FS-2/2E also boasts a user-friendly interface. Its intuitive controls allow operators to easily navigate settings and adjustments, making it accessible for both seasoned professionals and newcomers to the industry. This ease of use is complemented by comprehensive monitoring options, including waveform and vector scope displays, which provide vital feedback for video quality management.
Another noteworthy aspect of the FS-2/2E is its rugged and portable design. Built to withstand the demands of on-location production, the unit is compact yet durable, making it an ideal companion for video professionals working in the field. With its combination of high functionality, versatile format support, and user-centered design, the FOCUS Enhancements FS-2/2E continues to be a valuable asset for anyone involved in video production and broadcasting.