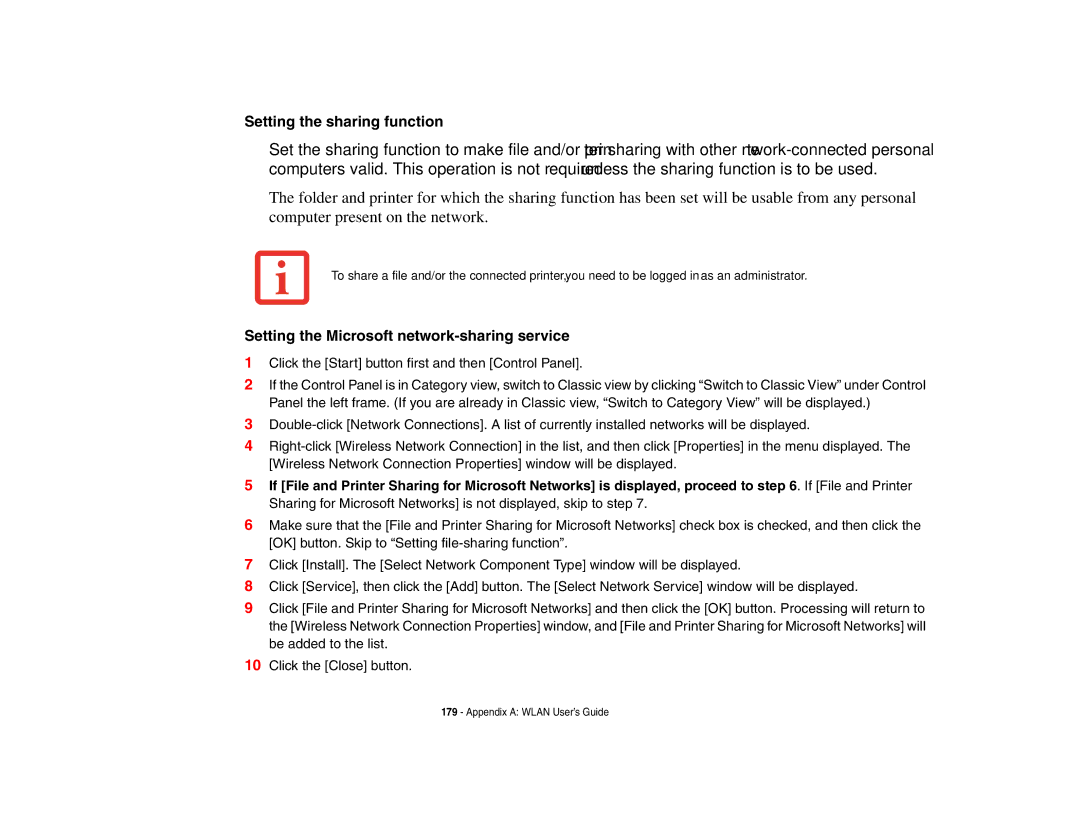Setting the sharing function
Set the sharing function to make file and/or printer sharing with other
The folder and printer for which the sharing function has been set will be usable from any personal computer present on the network.
To share a file and/or the connected printer, you need to be logged in as an administrator.
Setting the Microsoft network-sharing service
1Click the [Start] button first and then [Control Panel].
2If the Control Panel is in Category view, switch to Classic view by clicking “Switch to Classic View” under Control Panel the left frame. (If you are already in Classic view, “Switch to Category View” will be displayed.)
3
4
5If [File and Printer Sharing for Microsoft Networks] is displayed, proceed to step 6. If [File and Printer Sharing for Microsoft Networks] is not displayed, skip to step 7.
6Make sure that the [File and Printer Sharing for Microsoft Networks] check box is checked, and then click the [OK] button. Skip to “Setting
7Click [Install]. The [Select Network Component Type] window will be displayed.
8Click [Service], then click the [Add] button. The [Select Network Service] window will be displayed.
9Click [File and Printer Sharing for Microsoft Networks] and then click the [OK] button. Processing will return to the [Wireless Network Connection Properties] window, and [File and Printer Sharing for Microsoft Networks] will be added to the list.
10Click the [Close] button.
179 - Appendix A: WLAN User’s Guide