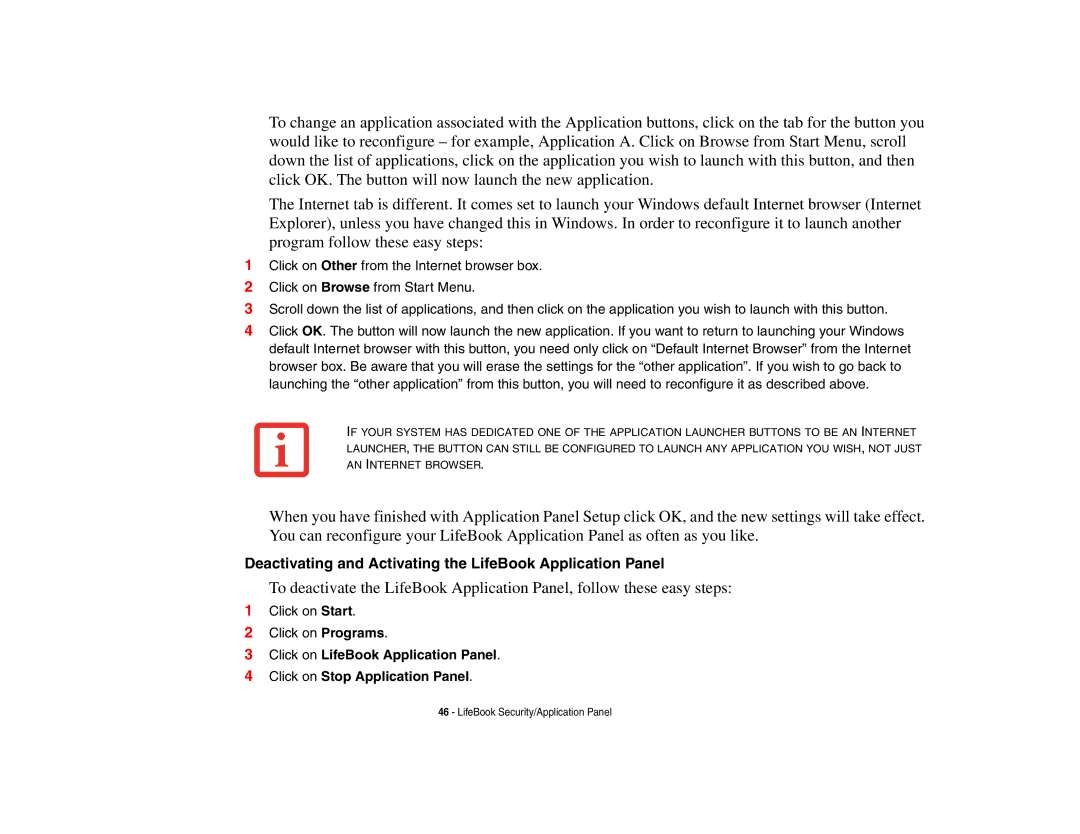To change an application associated with the Application buttons, click on the tab for the button you would like to reconfigure – for example, Application A. Click on Browse from Start Menu, scroll down the list of applications, click on the application you wish to launch with this button, and then click OK. The button will now launch the new application.
The Internet tab is different. It comes set to launch your Windows default Internet browser (Internet Explorer), unless you have changed this in Windows. In order to reconfigure it to launch another program follow these easy steps:
1Click on Other from the Internet browser box.
2Click on Browse from Start Menu.
3Scroll down the list of applications, and then click on the application you wish to launch with this button.
4Click OK. The button will now launch the new application. If you want to return to launching your Windows default Internet browser with this button, you need only click on “Default Internet Browser” from the Internet browser box. Be aware that you will erase the settings for the “other application”. If you wish to go back to launching the “other application” from this button, you will need to reconfigure it as described above.
IF YOUR SYSTEM HAS DEDICATED ONE OF THE APPLICATION LAUNCHER BUTTONS TO BE AN INTERNET LAUNCHER, THE BUTTON CAN STILL BE CONFIGURED TO LAUNCH ANY APPLICATION YOU WISH, NOT JUST AN INTERNET BROWSER.
When you have finished with Application Panel Setup click OK, and the new settings will take effect. You can reconfigure your LifeBook Application Panel as often as you like.
Deactivating and Activating the LifeBook Application Panel
To deactivate the LifeBook Application Panel, follow these easy steps:
1Click on Start.
2Click on Programs.
3Click on LifeBook Application Panel.
4Click on Stop Application Panel.
46 - LifeBook Security/Application Panel