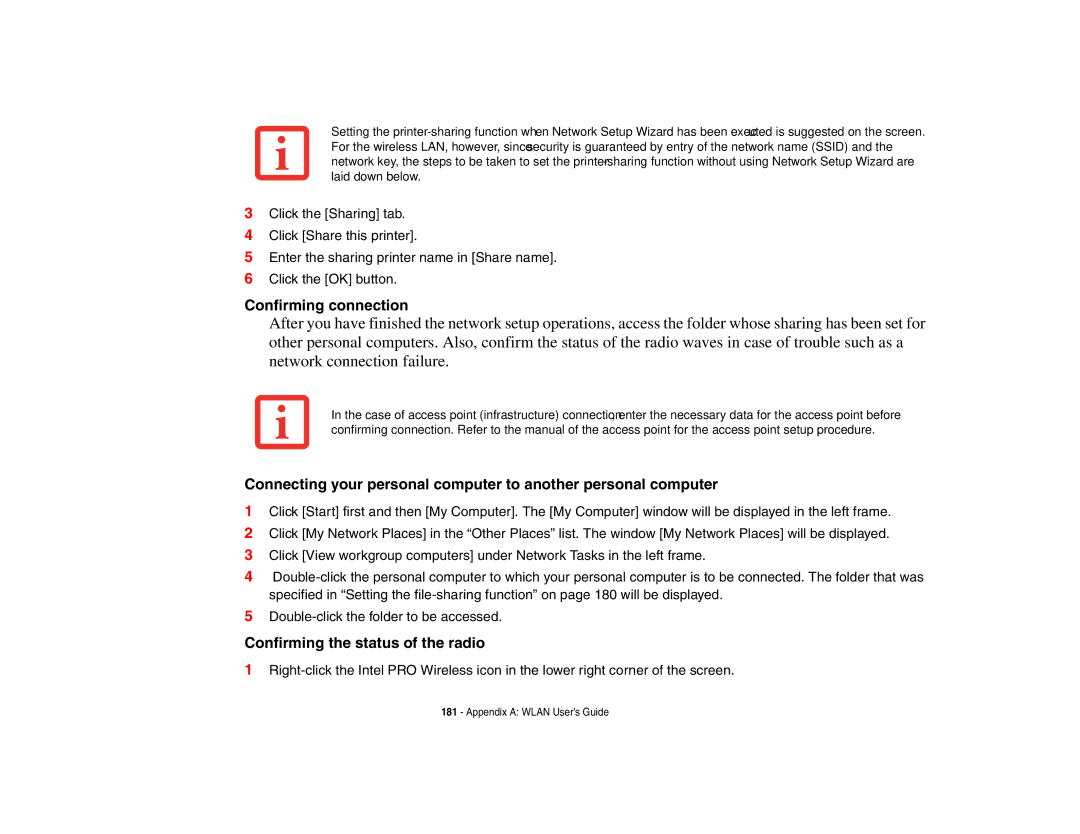Setting the
3Click the [Sharing] tab.
4Click [Share this printer].
5Enter the sharing printer name in [Share name].
6Click the [OK] button.
Confirming connection
After you have finished the network setup operations, access the folder whose sharing has been set for other personal computers. Also, confirm the status of the radio waves in case of trouble such as a network connection failure.
In the case of access point (infrastructure) connection, enter the necessary data for the access point before confirming connection. Refer to the manual of the access point for the access point setup procedure.
Connecting your personal computer to another personal computer
1Click [Start] first and then [My Computer]. The [My Computer] window will be displayed in the left frame.
2Click [My Network Places] in the “Other Places” list. The window [My Network Places] will be displayed.
3Click [View workgroup computers] under Network Tasks in the left frame.
4
5
Confirming the status of the radio
1
181 - Appendix A: WLAN User’s Guide