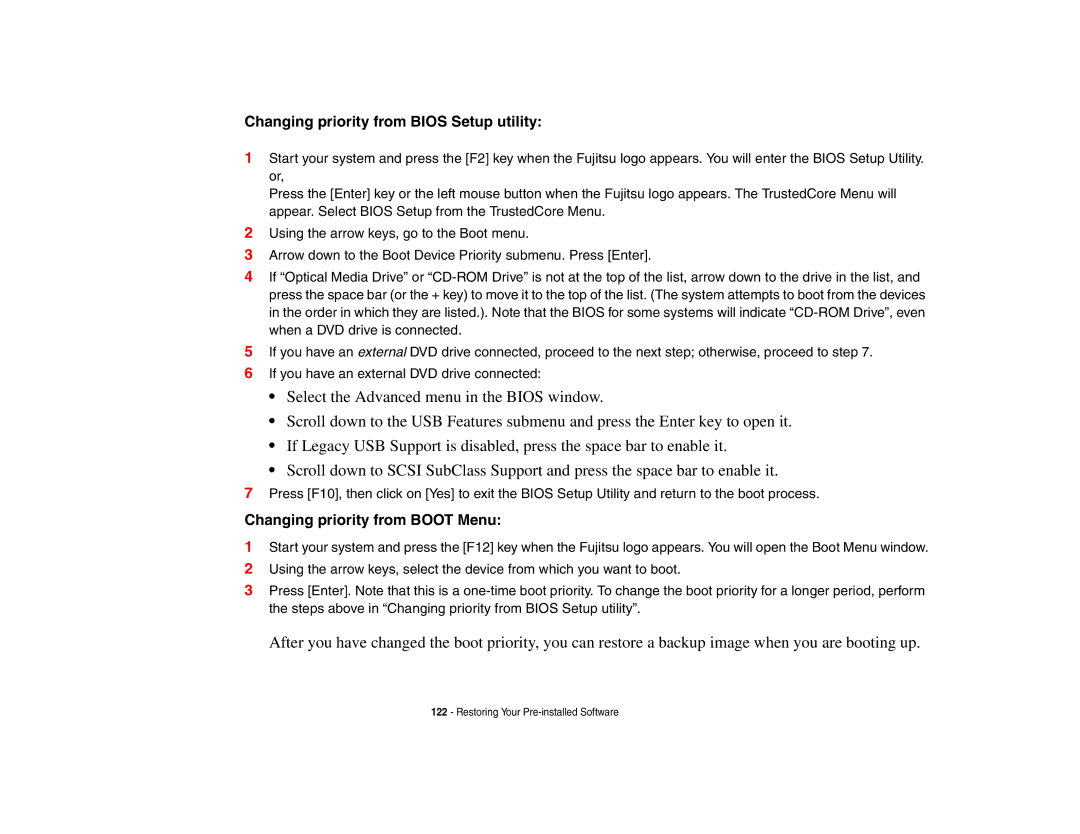Changing priority from BIOS Setup utility:
1Start your system and press the [F2] key when the Fujitsu logo appears. You will enter the BIOS Setup Utility. or,
Press the [Enter] key or the left mouse button when the Fujitsu logo appears. The TrustedCore Menu will appear. Select BIOS Setup from the TrustedCore Menu.
2Using the arrow keys, go to the Boot menu.
3Arrow down to the Boot Device Priority submenu. Press [Enter].
4If “Optical Media Drive” or
5If you have an external DVD drive connected, proceed to the next step; otherwise, proceed to step 7.
6If you have an external DVD drive connected:
•Select the Advanced menu in the BIOS window.
•Scroll down to the USB Features submenu and press the Enter key to open it.
•If Legacy USB Support is disabled, press the space bar to enable it.
•Scroll down to SCSI SubClass Support and press the space bar to enable it.
7Press [F10], then click on [Yes] to exit the BIOS Setup Utility and return to the boot process.
Changing priority from BOOT Menu:
1Start your system and press the [F12] key when the Fujitsu logo appears. You will open the Boot Menu window.
2Using the arrow keys, select the device from which you want to boot.
3Press [Enter]. Note that this is a
After you have changed the boot priority, you can restore a backup image when you are booting up.
122- Restoring Your