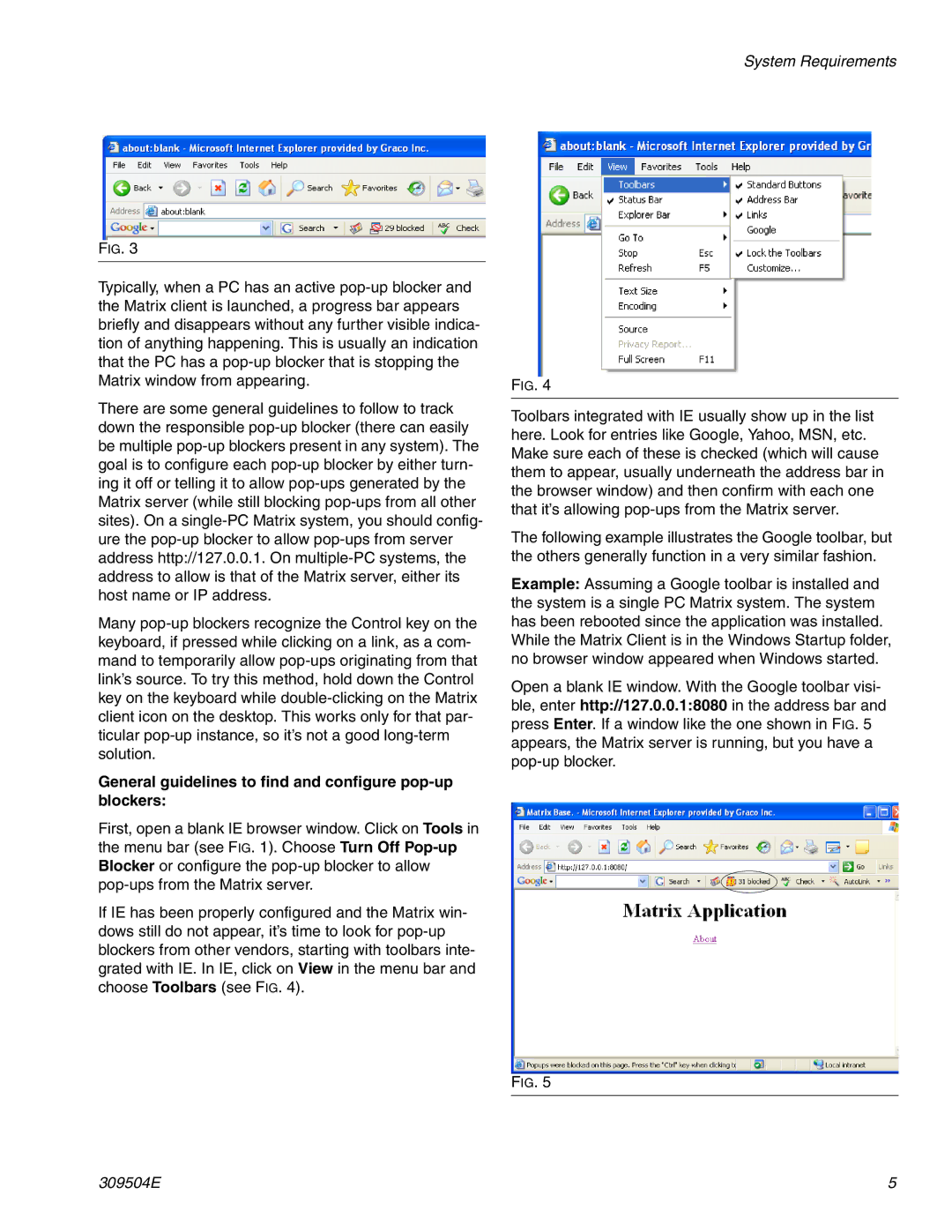FIG. 3
Typically, when a PC has an active pop-up blocker and the Matrix client is launched, a progress bar appears briefly and disappears without any further visible indica- tion of anything happening. This is usually an indication that the PC has a pop-up blocker that is stopping the Matrix window from appearing.
There are some general guidelines to follow to track down the responsible pop-up blocker (there can easily be multiple pop-up blockers present in any system). The goal is to configure each pop-up blocker by either turn- ing it off or telling it to allow pop-ups generated by the Matrix server (while still blocking pop-ups from all other sites). On a single-PC Matrix system, you should config- ure the pop-up blocker to allow pop-ups from server address http://127.0.0.1. On multiple-PC systems, the address to allow is that of the Matrix server, either its host name or IP address.
Many pop-up blockers recognize the Control key on the keyboard, if pressed while clicking on a link, as a com- mand to temporarily allow pop-ups originating from that link’s source. To try this method, hold down the Control key on the keyboard while double-clicking on the Matrix client icon on the desktop. This works only for that par- ticular pop-up instance, so it’s not a good long-term solution.
General guidelines to find and configure pop-up blockers:
First, open a blank IE browser window. Click on Tools in the menu bar (see FIG. 1). Choose Turn Off Pop-up Blocker or configure the pop-up blocker to allow pop-ups from the Matrix server.
If IE has been properly configured and the Matrix win- dows still do not appear, it’s time to look for pop-up blockers from other vendors, starting with toolbars inte- grated with IE. In IE, click on View in the menu bar and choose Toolbars (see FIG. 4).
FIG. 4
Toolbars integrated with IE usually show up in the list here. Look for entries like Google, Yahoo, MSN, etc. Make sure each of these is checked (which will cause them to appear, usually underneath the address bar in the browser window) and then confirm with each one that it’s allowing pop-ups from the Matrix server.
The following example illustrates the Google toolbar, but the others generally function in a very similar fashion.
Example: Assuming a Google toolbar is installed and the system is a single PC Matrix system. The system has been rebooted since the application was installed. While the Matrix Client is in the Windows Startup folder, no browser window appeared when Windows started.
Open a blank IE window. With the Google toolbar visi- ble, enter http://127.0.0.1:8080 in the address bar and press Enter. If a window like the one shown in FIG. 5 appears, the Matrix server is running, but you have a pop-up blocker.