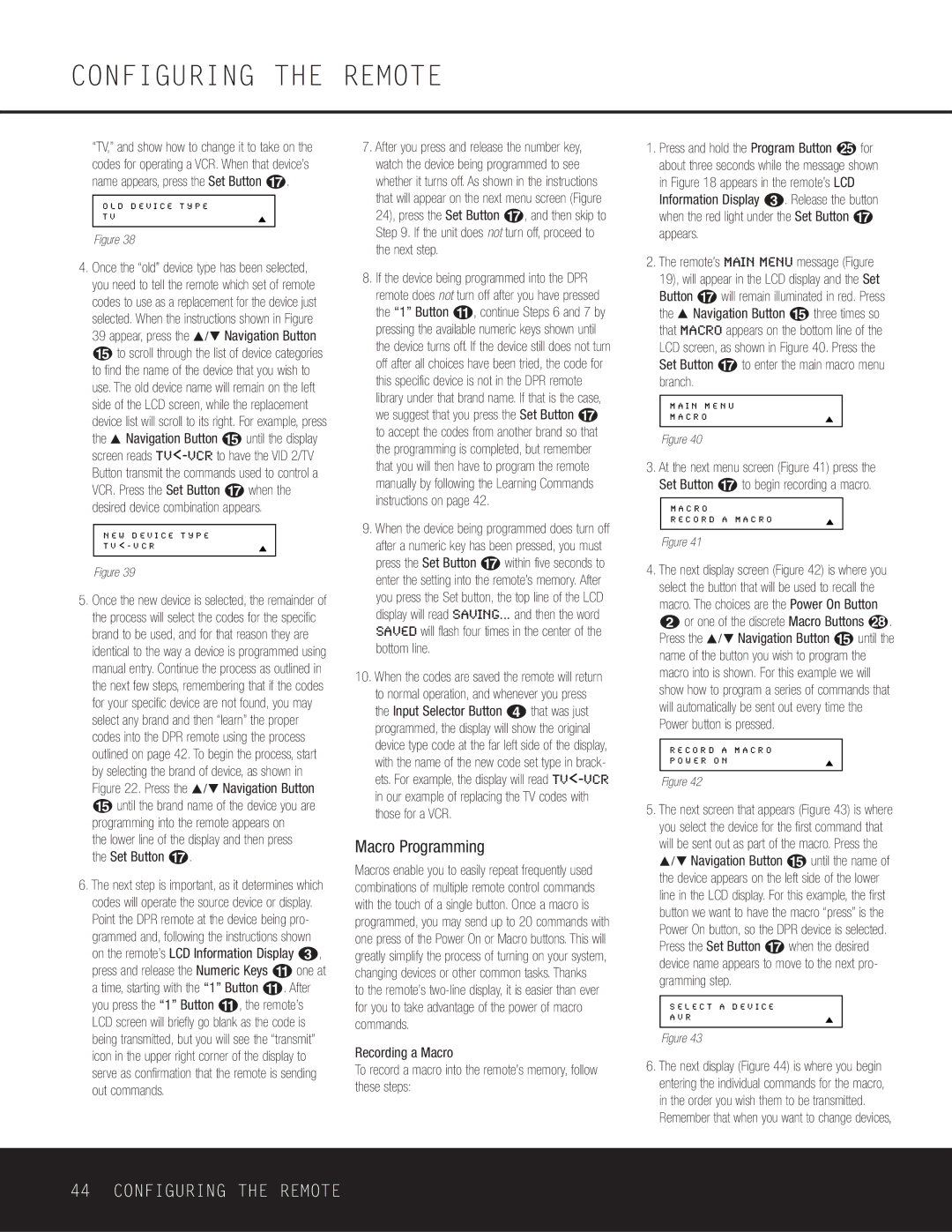CONFIGURING THE REMOTE
“TV,” and show how to change it to take on the codes for operating a VCR. When that device’s name appears, press the Set Button q.
O L D D E V I C E T Y P E
T V
Figure 38
4.Once the “old” device type has been selected, you need to tell the remote which set of remote codes to use as a replacement for the device just selected. When the instructions shown in Figure
39 appear, press the ⁄ / ¤ Navigation Button o to scroll through the list of device categories to find the name of the device that you wish to use. The old device name will remain on the left side of the LCD screen, while the replacement device list will scroll to its right. For example, press the ⁄ Navigation Button o until the display screen reads
N E W D E V I C E T Y P E
T V < - V C R
Figure 39
5.Once the new device is selected, the remainder of the process will select the codes for the specific brand to be used, and for that reason they are identical to the way a device is programmed using manual entry. Continue the process as outlined in the next few steps, remembering that if the codes for your specific device are not found, you may select any brand and then “learn” the proper codes into the DPR remote using the process outlined on page 42. To begin the process, start by selecting the brand of device, as shown in Figure 22. Press the ⁄ / ¤ Navigation Button o until the brand name of the device you are programming into the remote appears on
the lower line of the display and then press the Set Button q.
6.The next step is important, as it determines which codes will operate the source device or display. Point the DPR remote at the device being pro- grammed and, following the instructions shown on the remote’s LCD Information Display 2, press and release the Numeric Keys A one at a time, starting with the “1” Button A. After you press the “1” Button A, the remote’s LCD screen will briefly go blank as the code is being transmitted, but you will see the “transmit” icon in the upper right corner of the display to serve as confirmation that the remote is sending out commands.
7.After you press and release the number key, watch the device being programmed to see whether it turns off. As shown in the instructions that will appear on the next menu screen (Figure 24), press the Set Button q, and then skip to Step 9. If the unit does not turn off, proceed to the next step.
8.If the device being programmed into the DPR remote does not turn off after you have pressed the “1” Button A, continue Steps 6 and 7 by pressing the available numeric keys shown until the device turns off. If the device still does not turn off after all choices have been tried, the code for this specific device is not in the DPR remote library under that brand name. If that is the case, we suggest that you press the Set Button q to accept the codes from another brand so that the programming is completed, but remember that you will then have to program the remote manually by following the Learning Commands instructions on page 42.
9.When the device being programmed does turn off after a numeric key has been pressed, you must press the Set Button q within five seconds to enter the setting into the remote’s memory. After you press the Set button, the top line of the LCD display will read SAVING... and then the word SAVED will flash four times in the center of the bottom line.
10.When the codes are saved the remote will return to normal operation, and whenever you press the Input Selector Button 3 that was just programmed, the display will show the original device type code at the far left side of the display, with the name of the new code set type in brack- ets. For example, the display will read
Macro Programming
Macros enable you to easily repeat frequently used combinations of multiple remote control commands with the touch of a single button. Once a macro is programmed, you may send up to 20 commands with one press of the Power On or Macro buttons. This will greatly simplify the process of turning on your system, changing devices or other common tasks. Thanks
to the remote’s
Recording a Macro
To record a macro into the remote’s memory, follow these steps:
1.Press and hold the Program Button y for about three seconds while the message shown in Figure 18 appears in the remote’s LCD Information Display 2. Release the button when the red light under the Set Button q appears.
2.The remote’s MAIN MENU message (Figure 19), will appear in the LCD display and the Set Button q will remain illuminated in red. Press the ⁄ Navigation Button o three times so that MACRO appears on the bottom line of the LCD screen, as shown in Figure 40. Press the Set Button q to enter the main macro menu branch.
M A I N M E N U
M A C R O
Figure 40
3.At the next menu screen (Figure 41) press the Set Button q to begin recording a macro.
M A C R O
R E C O R D A M A C R O
Figure 41
4.The next display screen (Figure 42) is where you select the button that will be used to recall the
macro. The choices are the Power On Button
1 or one of the discrete Macro Buttons . Press the ⁄ / ¤ Navigation Button o until the name of the button you wish to program the macro into is shown. For this example we will show how to program a series of commands that will automatically be sent out every time the Power button is pressed.
R E C O R D A M A C R O
P O W E R O N
Figure 42
5.The next screen that appears (Figure 43) is where you select the device for the first command that will be sent out as part of the macro. Press the
⁄ / ¤ Navigation Button o until the name of the device appears on the left side of the lower line in the LCD display. For this example, the first button we want to have the macro “press” is the Power On button, so the DPR device is selected. Press the Set Button q when the desired device name appears to move to the next pro- gramming step.
S E L E C T A D E V I C E
A V R
Figure 43
6.The next display (Figure 44) is where you begin entering the individual commands for the macro, in the order you wish them to be transmitted.
Remember that when you want to change devices,
44 CONFIGURING THE REMOTE