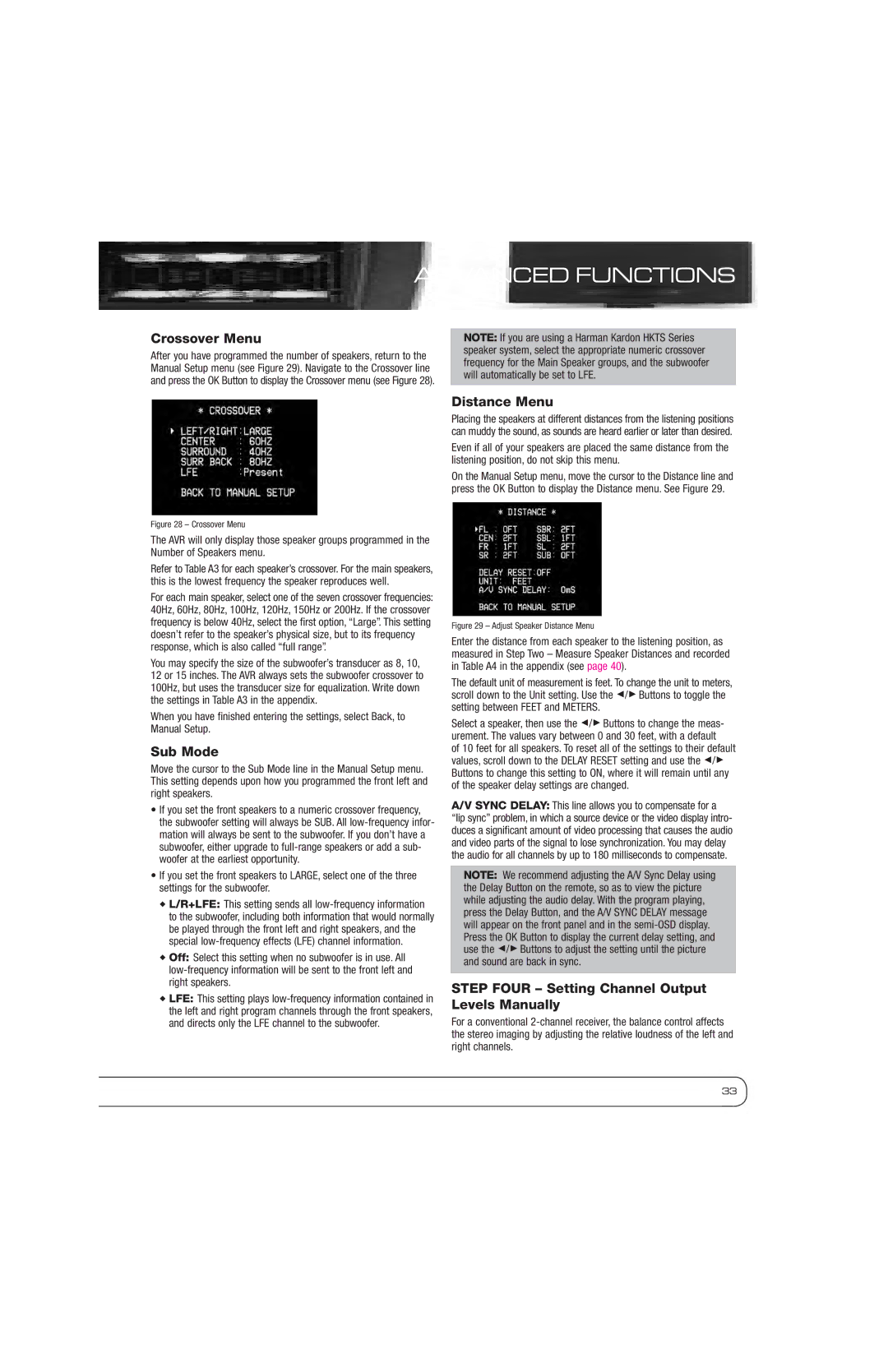ADVANCED FUNCTIONS
Crossover Menu
After you have programmed the number of speakers, return to the Manual Setup menu (see Figure 29). Navigate to the Crossover line and press the OK Button to display the Crossover menu (see Figure 28).
NOTE: If you are using a Harman Kardon HKTS Series speaker system, select the appropriate numeric crossover frequency for the Main Speaker groups, and the subwoofer will automatically be set to LFE.
Figure 28 – Crossover Menu
The AVR will only display those speaker groups programmed in the Number of Speakers menu.
Refer to Table A3 for each speaker’s crossover. For the main speakers, this is the lowest frequency the speaker reproduces well.
For each main speaker, select one of the seven crossover frequencies: 40Hz, 60Hz, 80Hz, 100Hz, 120Hz, 150Hz or 200Hz. If the crossover frequency is below 40Hz, select the first option, “Large”. This setting doesn’t refer to the speaker’s physical size, but to its frequency response, which is also called “full range”.
You may specify the size of the subwoofer’s transducer as 8, 10, 12 or 15 inches. The AVR always sets the subwoofer crossover to 100Hz, but uses the transducer size for equalization. Write down the settings in Table A3 in the appendix.
When you have finished entering the settings, select Back, to Manual Setup.
Sub Mode
Move the cursor to the Sub Mode line in the Manual Setup menu. This setting depends upon how you programmed the front left and right speakers.
•If you set the front speakers to a numeric crossover frequency, the subwoofer setting will always be SUB. All
•If you set the front speakers to LARGE, select one of the three settings for the subwoofer.
◆L/R+LFE: This setting sends all
◆Off: Select this setting when no subwoofer is in use. All
◆LFE: This setting plays
Distance Menu
Placing the speakers at different distances from the listening positions can muddy the sound, as sounds are heard earlier or later than desired.
Even if all of your speakers are placed the same distance from the listening position, do not skip this menu.
On the Manual Setup menu, move the cursor to the Distance line and press the OK Button to display the Distance menu. See Figure 29.
Figure 29 – Adjust Speaker Distance Menu
Enter the distance from each speaker to the listening position, as measured in Step Two – Measure Speaker Distances and recorded in Table A4 in the appendix (see page 40).
The default unit of measurement is feet. To change the unit to meters, scroll down to the Unit setting. Use the 7/3 Buttons to toggle the setting between FEET and METERS.
Select a speaker, then use the 7/3 Buttons to change the meas- urement. The values vary between 0 and 30 feet, with a default
of 10 feet for all speakers. To reset all of the settings to their default values, scroll down to the DELAY RESET setting and use the 7/3 Buttons to change this setting to ON, where it will remain until any of the speaker delay settings are changed.
A/V SYNC DELAY: This line allows you to compensate for a “lip sync” problem, in which a source device or the video display intro- duces a significant amount of video processing that causes the audio and video parts of the signal to lose synchronization. You may delay the audio for all channels by up to 180 milliseconds to compensate.
NOTE: We recommend adjusting the A/V Sync Delay using the Delay Button on the remote, so as to view the picture while adjusting the audio delay. With the program playing, press the Delay Button, and the A/V SYNC DELAY message will appear on the front panel and in the
STEP FOUR – Setting Channel Output Levels Manually
For a conventional
33