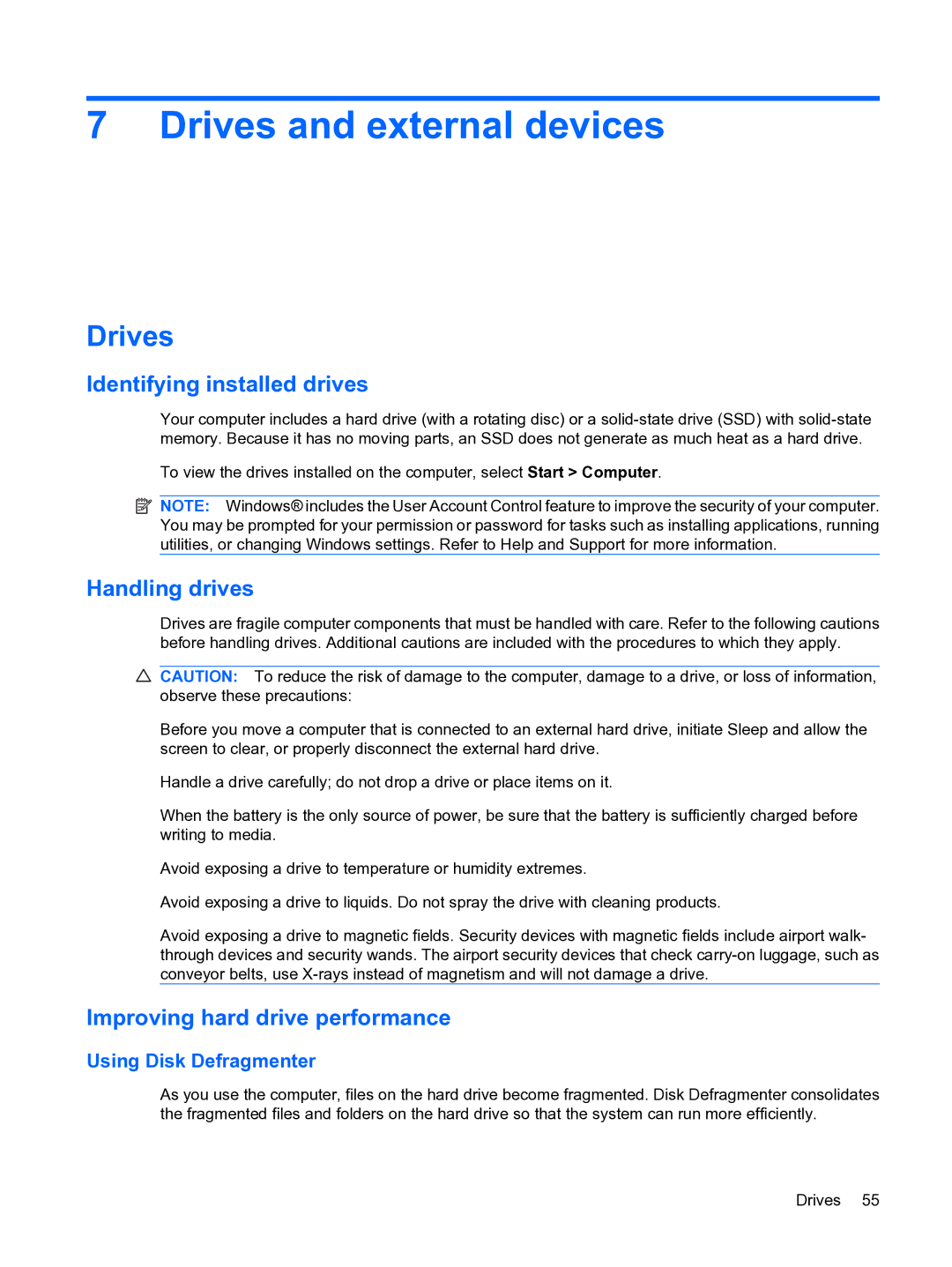7 Drives and external devices
Drives
Identifying installed drives
Your computer includes a hard drive (with a rotating disc) or a
To view the drives installed on the computer, select Start > Computer.
![]() NOTE: Windows® includes the User Account Control feature to improve the security of your computer. You may be prompted for your permission or password for tasks such as installing applications, running utilities, or changing Windows settings. Refer to Help and Support for more information.
NOTE: Windows® includes the User Account Control feature to improve the security of your computer. You may be prompted for your permission or password for tasks such as installing applications, running utilities, or changing Windows settings. Refer to Help and Support for more information.
Handling drives
Drives are fragile computer components that must be handled with care. Refer to the following cautions before handling drives. Additional cautions are included with the procedures to which they apply.
![]() CAUTION: To reduce the risk of damage to the computer, damage to a drive, or loss of information, observe these precautions:
CAUTION: To reduce the risk of damage to the computer, damage to a drive, or loss of information, observe these precautions:
Before you move a computer that is connected to an external hard drive, initiate Sleep and allow the screen to clear, or properly disconnect the external hard drive.
Handle a drive carefully; do not drop a drive or place items on it.
When the battery is the only source of power, be sure that the battery is sufficiently charged before writing to media.
Avoid exposing a drive to temperature or humidity extremes.
Avoid exposing a drive to liquids. Do not spray the drive with cleaning products.
Avoid exposing a drive to magnetic fields. Security devices with magnetic fields include airport walk- through devices and security wands. The airport security devices that check
Improving hard drive performance
Using Disk Defragmenter
As you use the computer, files on the hard drive become fragmented. Disk Defragmenter consolidates the fragmented files and folders on the hard drive so that the system can run more efficiently.
Drives 55