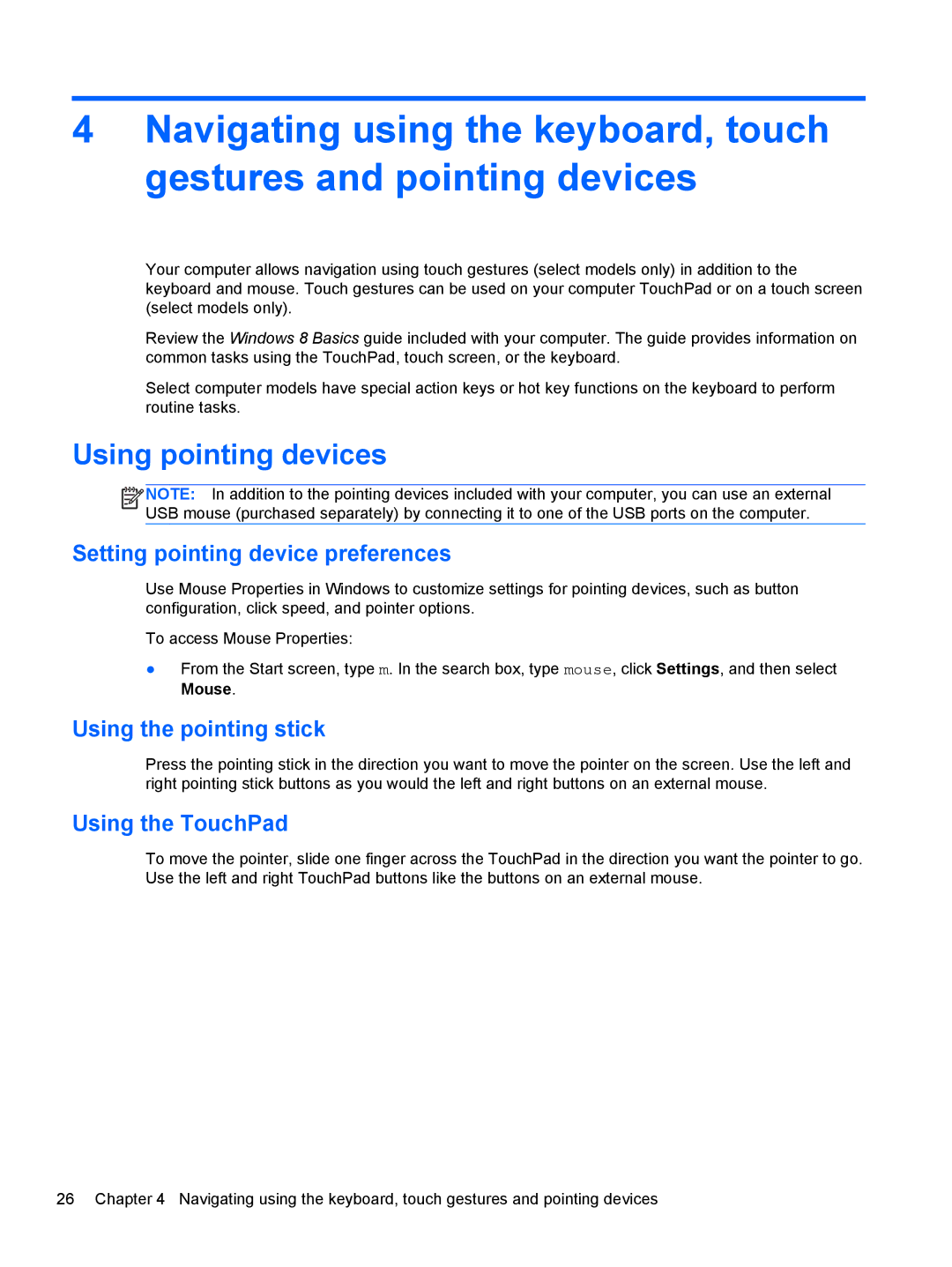4Navigating using the keyboard, touch gestures and pointing devices
Your computer allows navigation using touch gestures (select models only) in addition to the keyboard and mouse. Touch gestures can be used on your computer TouchPad or on a touch screen (select models only).
Review the Windows 8 Basics guide included with your computer. The guide provides information on common tasks using the TouchPad, touch screen, or the keyboard.
Select computer models have special action keys or hot key functions on the keyboard to perform routine tasks.
Using pointing devices
![]()
![]()
![]()
![]() NOTE: In addition to the pointing devices included with your computer, you can use an external
NOTE: In addition to the pointing devices included with your computer, you can use an external
USB mouse (purchased separately) by connecting it to one of the USB ports on the computer.
Setting pointing device preferences
Use Mouse Properties in Windows to customize settings for pointing devices, such as button configuration, click speed, and pointer options.
To access Mouse Properties:
●From the Start screen, type m. In the search box, type mouse, click Settings, and then select Mouse.
Using the pointing stick
Press the pointing stick in the direction you want to move the pointer on the screen. Use the left and right pointing stick buttons as you would the left and right buttons on an external mouse.
Using the TouchPad
To move the pointer, slide one finger across the TouchPad in the direction you want the pointer to go. Use the left and right TouchPad buttons like the buttons on an external mouse.
26 Chapter 4 Navigating using the keyboard, touch gestures and pointing devices