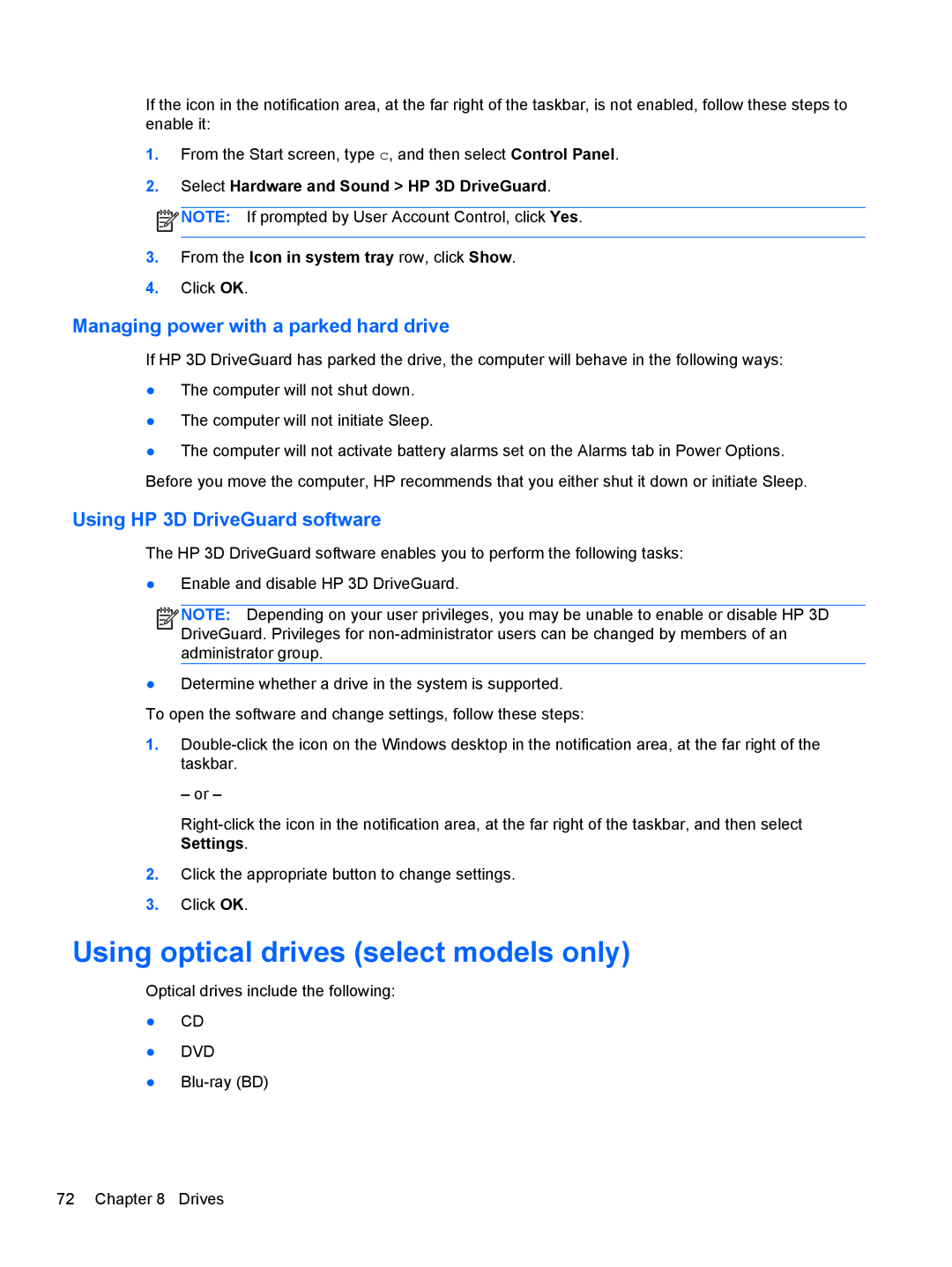If the icon in the notification area, at the far right of the taskbar, is not enabled, follow these steps to enable it:
1.From the Start screen, type c, and then select Control Panel.
2.Select Hardware and Sound > HP 3D DriveGuard.
![]()
![]()
![]()
![]() NOTE: If prompted by User Account Control, click Yes.
NOTE: If prompted by User Account Control, click Yes.
3.From the Icon in system tray row, click Show.
4.Click OK.
Managing power with a parked hard drive
If HP 3D DriveGuard has parked the drive, the computer will behave in the following ways:
●The computer will not shut down.
●The computer will not initiate Sleep.
●The computer will not activate battery alarms set on the Alarms tab in Power Options. Before you move the computer, HP recommends that you either shut it down or initiate Sleep.
Using HP 3D DriveGuard software
The HP 3D DriveGuard software enables you to perform the following tasks:
●Enable and disable HP 3D DriveGuard.
![]()
![]()
![]()
![]() NOTE: Depending on your user privileges, you may be unable to enable or disable HP 3D DriveGuard. Privileges for
NOTE: Depending on your user privileges, you may be unable to enable or disable HP 3D DriveGuard. Privileges for
●Determine whether a drive in the system is supported. To open the software and change settings, follow these steps:
1.
– or –
2.Click the appropriate button to change settings.
3.Click OK.
Using optical drives (select models only)
Optical drives include the following:
●CD
●DVD
●
72 Chapter 8 Drives