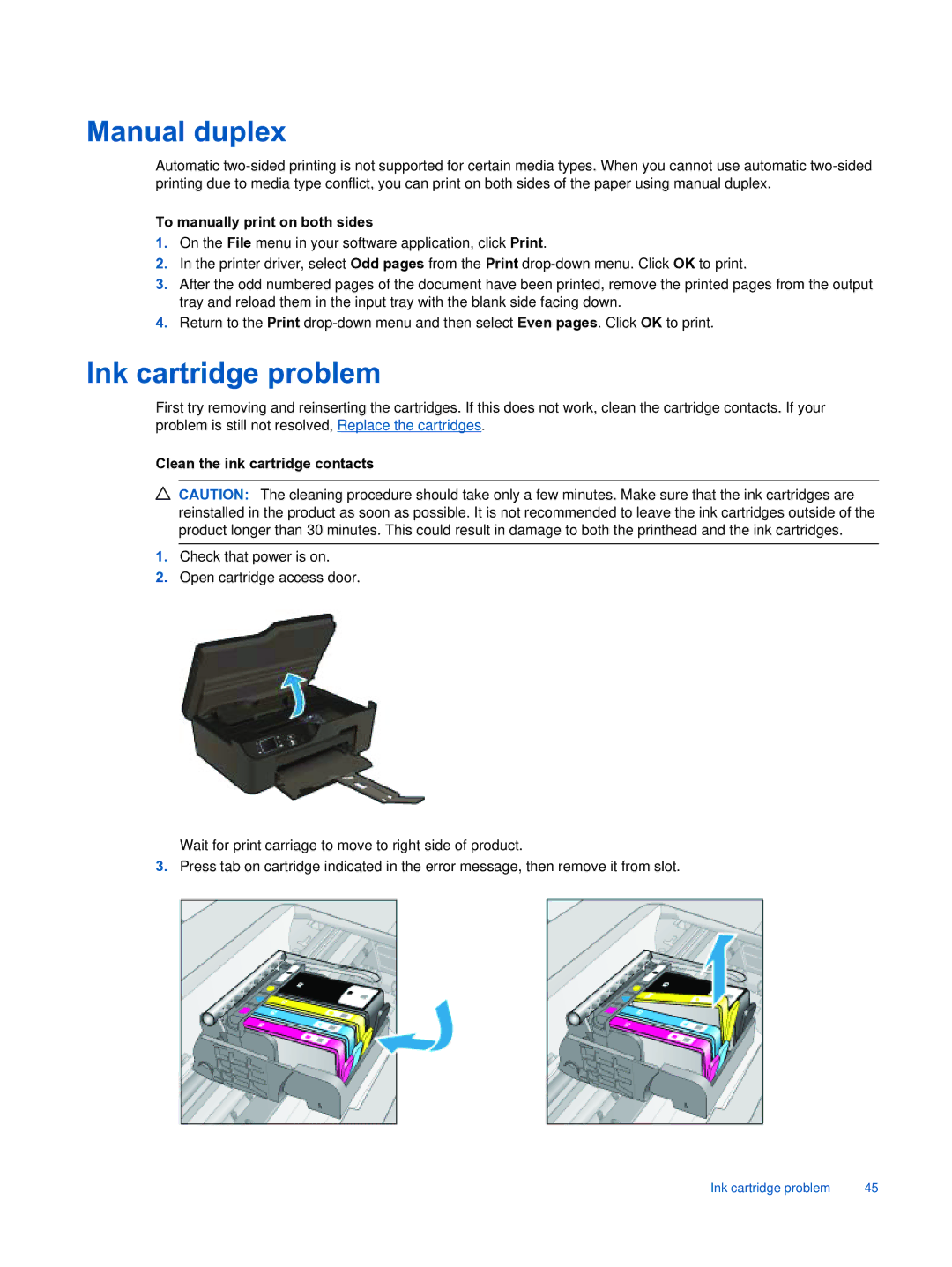Manual duplex
Automatic
To manually print on both sides
1.On the File menu in your software application, click Print.
2.In the printer driver, select Odd pages from the Print
3.After the odd numbered pages of the document have been printed, remove the printed pages from the output tray and reload them in the input tray with the blank side facing down.
4.Return to the Print
Ink cartridge problem
First try removing and reinserting the cartridges. If this does not work, clean the cartridge contacts. If your problem is still not resolved, Replace the cartridges.
Clean the ink cartridge contacts
![]() CAUTION: The cleaning procedure should take only a few minutes. Make sure that the ink cartridges are reinstalled in the product as soon as possible. It is not recommended to leave the ink cartridges outside of the product longer than 30 minutes. This could result in damage to both the printhead and the ink cartridges.
CAUTION: The cleaning procedure should take only a few minutes. Make sure that the ink cartridges are reinstalled in the product as soon as possible. It is not recommended to leave the ink cartridges outside of the product longer than 30 minutes. This could result in damage to both the printhead and the ink cartridges.
1.Check that power is on.
2.Open cartridge access door.
Wait for print carriage to move to right side of product.
3.Press tab on cartridge indicated in the error message, then remove it from slot.
Ink cartridge problem | 45 |