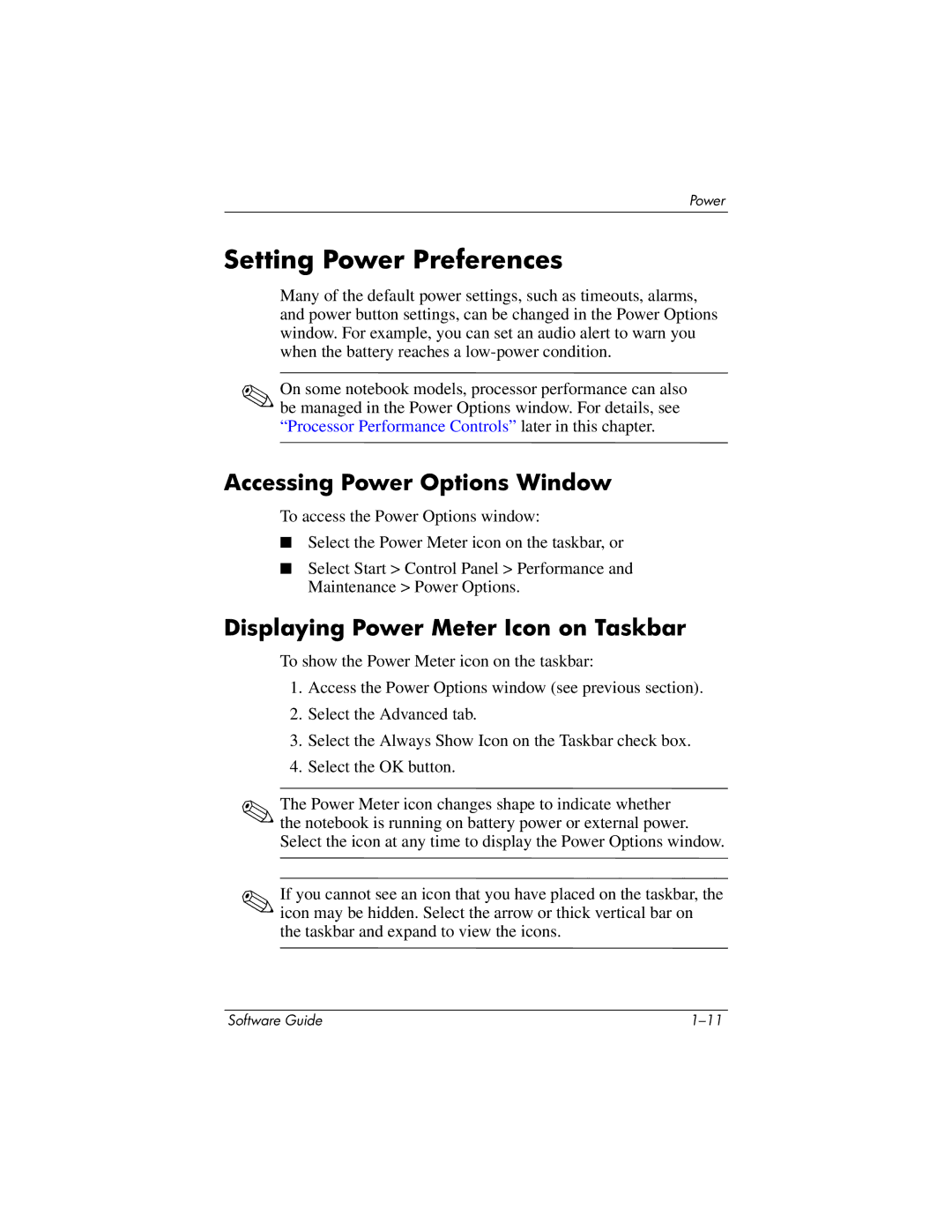Power
Setting Power Preferences
Many of the default power settings, such as timeouts, alarms, and power button settings, can be changed in the Power Options window. For example, you can set an audio alert to warn you when the battery reaches a
✎On some notebook models, processor performance can also be managed in the Power Options window. For details, see “Processor Performance Controls” later in this chapter.
Accessing Power Options Window
To access the Power Options window:
■Select the Power Meter icon on the taskbar, or
■Select Start > Control Panel > Performance and Maintenance > Power Options.
Displaying Power Meter Icon on Taskbar
To show the Power Meter icon on the taskbar:
1.Access the Power Options window (see previous section).
2.Select the Advanced tab.
3.Select the Always Show Icon on the Taskbar check box.
4.Select the OK button.
✎The Power Meter icon changes shape to indicate whether the notebook is running on battery power or external power. Select the icon at any time to display the Power Options window.
✎If you cannot see an icon that you have placed on the taskbar, the icon may be hidden. Select the arrow or thick vertical bar on the taskbar and expand to view the icons.
Software Guide |