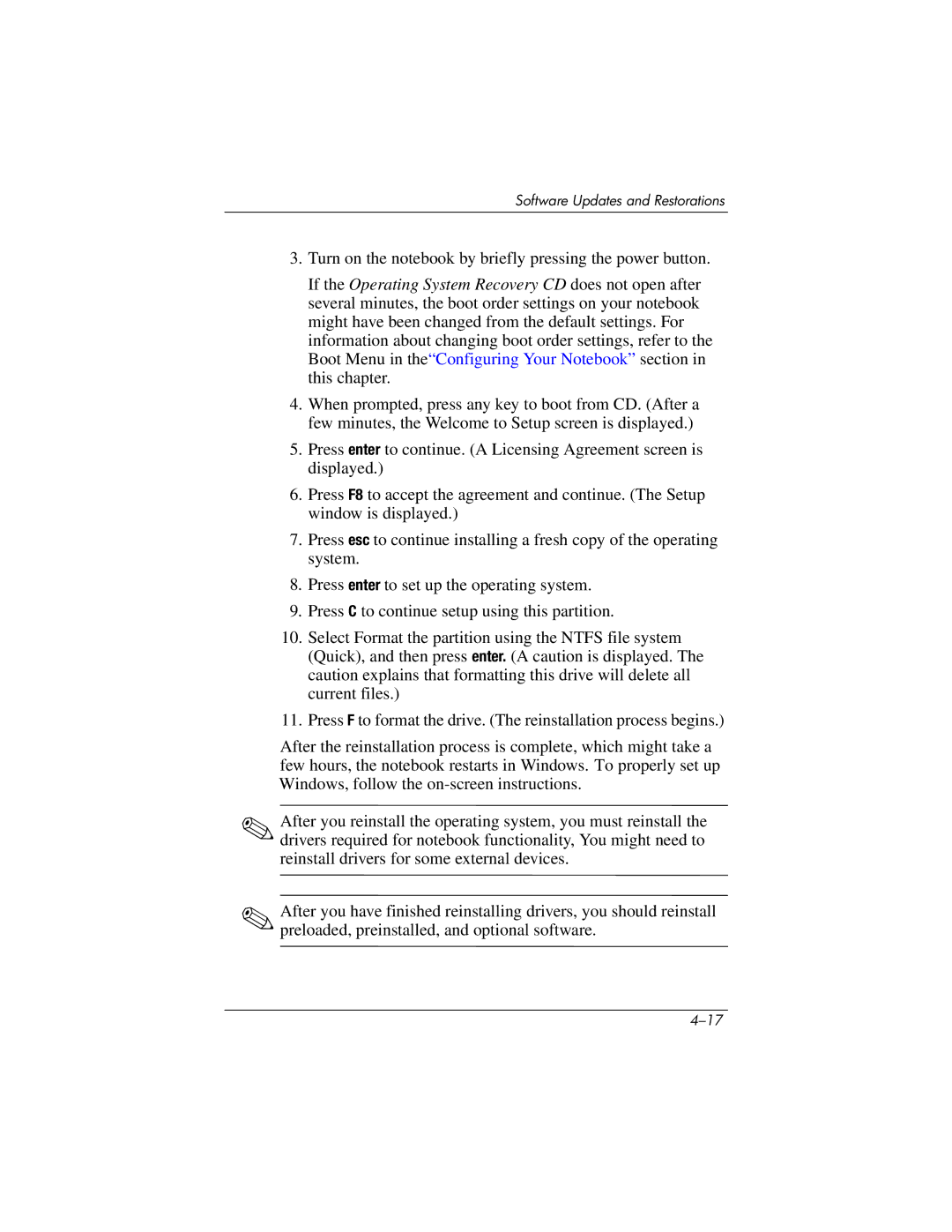Software Updates and Restorations
3.Turn on the notebook by briefly pressing the power button.
If the Operating System Recovery CD does not open after several minutes, the boot order settings on your notebook might have been changed from the default settings. For information about changing boot order settings, refer to the Boot Menu in the“Configuring Your Notebook” section in this chapter.
4.When prompted, press any key to boot from CD. (After a few minutes, the Welcome to Setup screen is displayed.)
5.Press enter to continue. (A Licensing Agreement screen is displayed.)
6.Press F8 to accept the agreement and continue. (The Setup window is displayed.)
7.Press esc to continue installing a fresh copy of the operating system.
8.Press enter to set up the operating system.
9.Press C to continue setup using this partition.
10.Select Format the partition using the NTFS file system (Quick), and then press enter. (A caution is displayed. The caution explains that formatting this drive will delete all current files.)
11.Press F to format the drive. (The reinstallation process begins.)
After the reinstallation process is complete, which might take a few hours, the notebook restarts in Windows. To properly set up Windows, follow the
✎After you reinstall the operating system, you must reinstall the drivers required for notebook functionality, You might need to reinstall drivers for some external devices.
✎After you have finished reinstalling drivers, you should reinstall preloaded, preinstalled, and optional software.