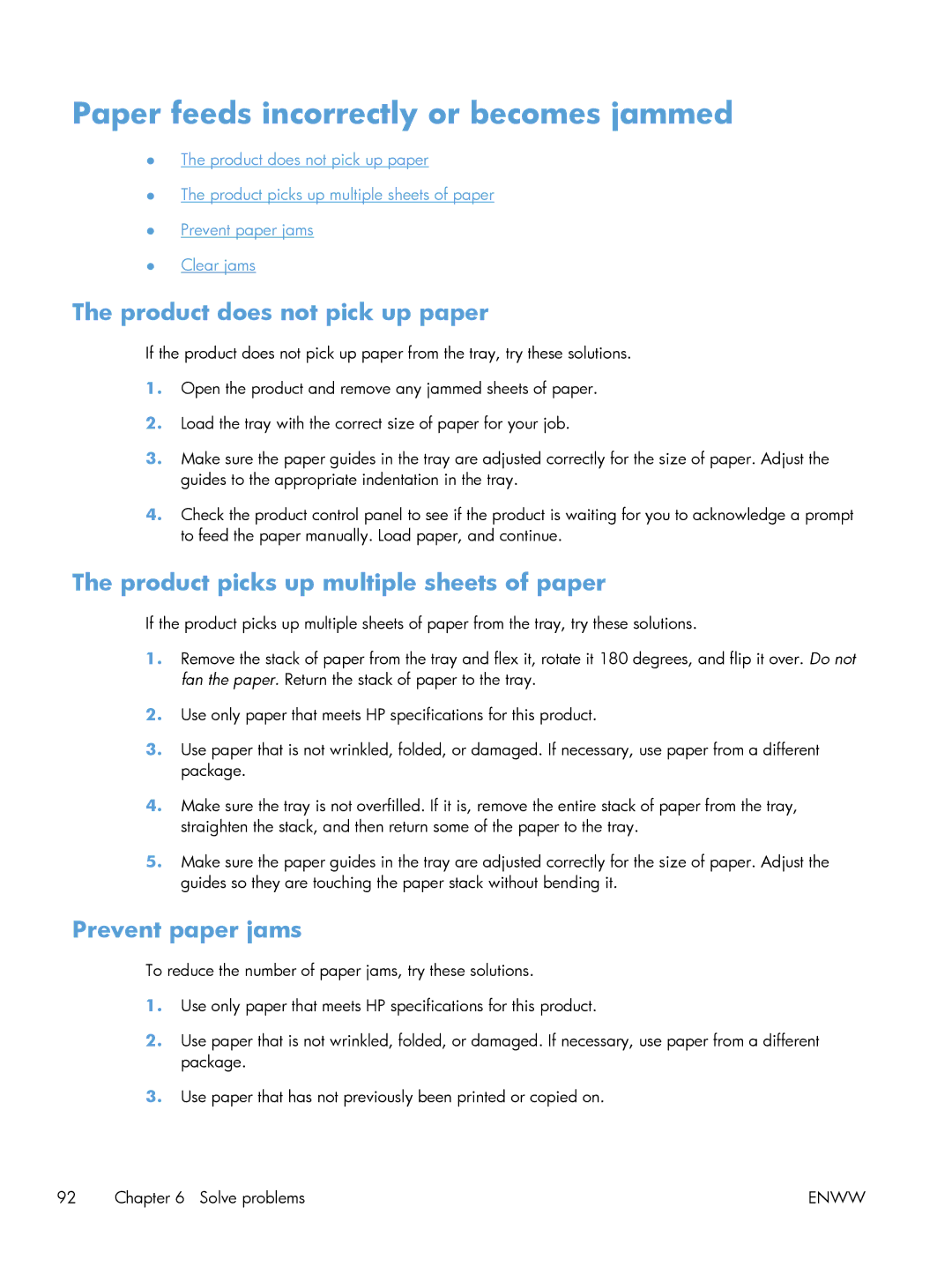Paper feeds incorrectly or becomes jammed
●The product does not pick up paper
●The product picks up multiple sheets of paper
●Prevent paper jams
●Clear jams
The product does not pick up paper
If the product does not pick up paper from the tray, try these solutions.
1.Open the product and remove any jammed sheets of paper.
2.Load the tray with the correct size of paper for your job.
3.Make sure the paper guides in the tray are adjusted correctly for the size of paper. Adjust the guides to the appropriate indentation in the tray.
4.Check the product control panel to see if the product is waiting for you to acknowledge a prompt to feed the paper manually. Load paper, and continue.
The product picks up multiple sheets of paper
If the product picks up multiple sheets of paper from the tray, try these solutions.
1.Remove the stack of paper from the tray and flex it, rotate it 180 degrees, and flip it over. Do not fan the paper. Return the stack of paper to the tray.
2.Use only paper that meets HP specifications for this product.
3.Use paper that is not wrinkled, folded, or damaged. If necessary, use paper from a different package.
4.Make sure the tray is not overfilled. If it is, remove the entire stack of paper from the tray, straighten the stack, and then return some of the paper to the tray.
5.Make sure the paper guides in the tray are adjusted correctly for the size of paper. Adjust the guides so they are touching the paper stack without bending it.
Prevent paper jams
To reduce the number of paper jams, try these solutions.
1.Use only paper that meets HP specifications for this product.
2.Use paper that is not wrinkled, folded, or damaged. If necessary, use paper from a different package.
3.Use paper that has not previously been printed or copied on.
92 Chapter 6 Solve problems | ENWW |