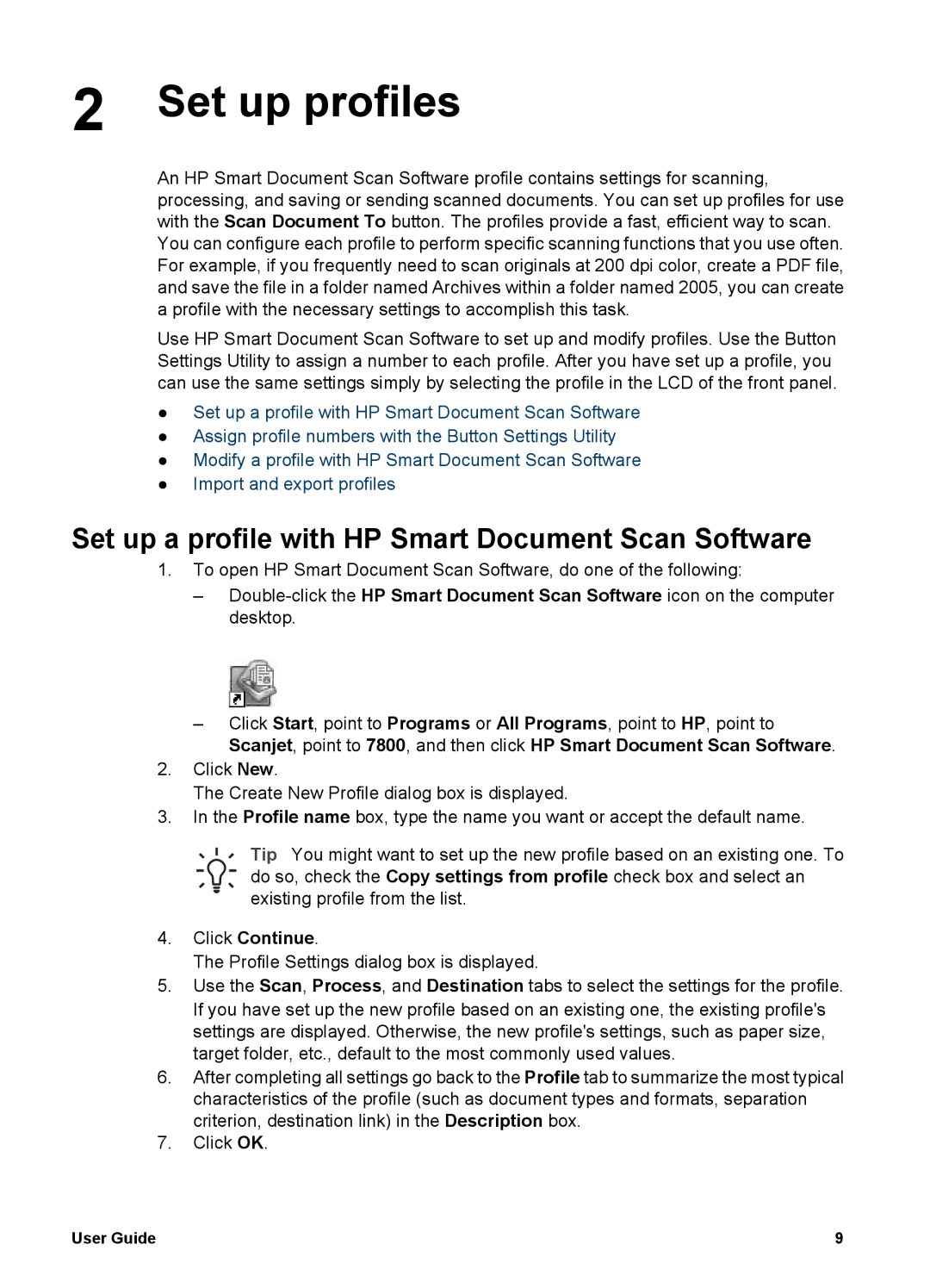2 Set up profiles
An HP Smart Document Scan Software profile contains settings for scanning, processing, and saving or sending scanned documents. You can set up profiles for use with the Scan Document To button. The profiles provide a fast, efficient way to scan. You can configure each profile to perform specific scanning functions that you use often. For example, if you frequently need to scan originals at 200 dpi color, create a PDF file, and save the file in a folder named Archives within a folder named 2005, you can create a profile with the necessary settings to accomplish this task.
Use HP Smart Document Scan Software to set up and modify profiles. Use the Button Settings Utility to assign a number to each profile. After you have set up a profile, you can use the same settings simply by selecting the profile in the LCD of the front panel.
●Set up a profile with HP Smart Document Scan Software
●Assign profile numbers with the Button Settings Utility
●Modify a profile with HP Smart Document Scan Software
●Import and export profiles
Set up a profile with HP Smart Document Scan Software
1.To open HP Smart Document Scan Software, do one of the following:
–
–Click Start, point to Programs or All Programs, point to HP, point to Scanjet, point to 7800, and then click HP Smart Document Scan Software.
2.Click New.
The Create New Profile dialog box is displayed.
3.In the Profile name box, type the name you want or accept the default name.
Tip You might want to set up the new profile based on an existing one. To do so, check the Copy settings from profile check box and select an existing profile from the list.
4.Click Continue.
The Profile Settings dialog box is displayed.
5.Use the Scan, Process, and Destination tabs to select the settings for the profile. If you have set up the new profile based on an existing one, the existing profile's settings are displayed. Otherwise, the new profile's settings, such as paper size, target folder, etc., default to the most commonly used values.
6.After completing all settings go back to the Profile tab to summarize the most typical characteristics of the profile (such as document types and formats, separation criterion, destination link) in the Description box.
7.Click OK.
User Guide | 9 |