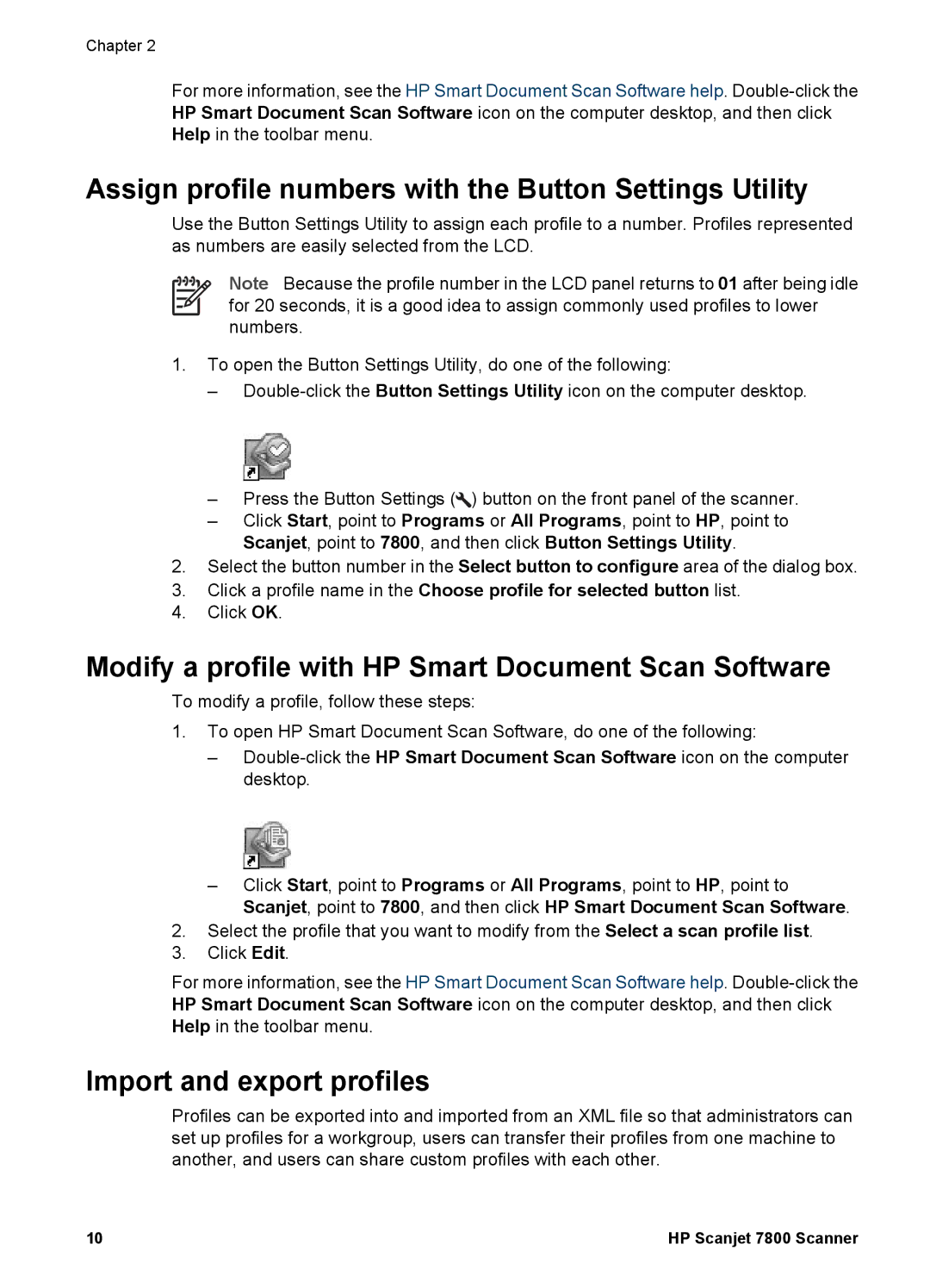Chapter 2
For more information, see the HP Smart Document Scan Software help.
Assign profile numbers with the Button Settings Utility
Use the Button Settings Utility to assign each profile to a number. Profiles represented as numbers are easily selected from the LCD.
Note Because the profile number in the LCD panel returns to 01 after being idle for 20 seconds, it is a good idea to assign commonly used profiles to lower numbers.
1.To open the Button Settings Utility, do one of the following:
–
–Press the Button Settings (![]() ) button on the front panel of the scanner.
) button on the front panel of the scanner.
–Click Start, point to Programs or All Programs, point to HP, point to Scanjet, point to 7800, and then click Button Settings Utility.
2.Select the button number in the Select button to configure area of the dialog box.
3.Click a profile name in the Choose profile for selected button list.
4.Click OK.
Modify a profile with HP Smart Document Scan Software
To modify a profile, follow these steps:
1.To open HP Smart Document Scan Software, do one of the following:
–
–Click Start, point to Programs or All Programs, point to HP, point to Scanjet, point to 7800, and then click HP Smart Document Scan Software.
2.Select the profile that you want to modify from the Select a scan profile list.
3.Click Edit.
For more information, see the HP Smart Document Scan Software help.
Import and export profiles
Profiles can be exported into and imported from an XML file so that administrators can set up profiles for a workgroup, users can transfer their profiles from one machine to another, and users can share custom profiles with each other.
10 | HP Scanjet 7800 Scanner |