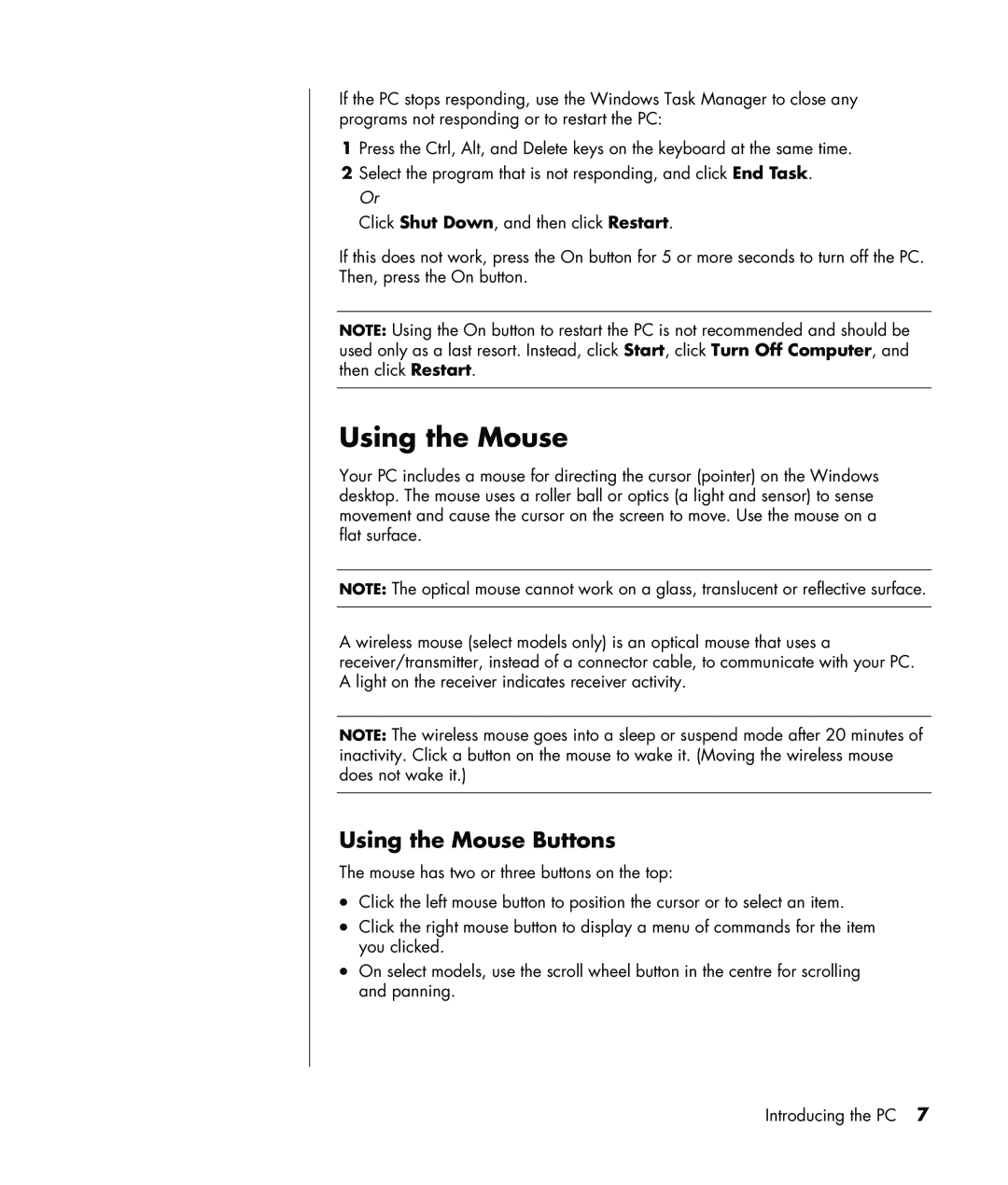If the PC stops responding, use the Windows Task Manager to close any programs not responding or to restart the PC:
1Press the Ctrl, Alt, and Delete keys on the keyboard at the same time.
2Select the program that is not responding, and click End Task. Or
Click Shut Down, and then click Restart.
If this does not work, press the On button for 5 or more seconds to turn off the PC. Then, press the On button.
NOTE: Using the On button to restart the PC is not recommended and should be used only as a last resort. Instead, click Start, click Turn Off Computer, and then click Restart.
Using the Mouse
Your PC includes a mouse for directing the cursor (pointer) on the Windows desktop. The mouse uses a roller ball or optics (a light and sensor) to sense movement and cause the cursor on the screen to move. Use the mouse on a flat surface.
NOTE: The optical mouse cannot work on a glass, translucent or reflective surface.
A wireless mouse (select models only) is an optical mouse that uses a receiver/transmitter, instead of a connector cable, to communicate with your PC. A light on the receiver indicates receiver activity.
NOTE: The wireless mouse goes into a sleep or suspend mode after 20 minutes of inactivity. Click a button on the mouse to wake it. (Moving the wireless mouse does not wake it.)
Using the Mouse Buttons
The mouse has two or three buttons on the top:
•Click the left mouse button to position the cursor or to select an item.
•Click the right mouse button to display a menu of commands for the item you clicked.
•On select models, use the scroll wheel button in the centre for scrolling and panning.
Introducing the PC 7