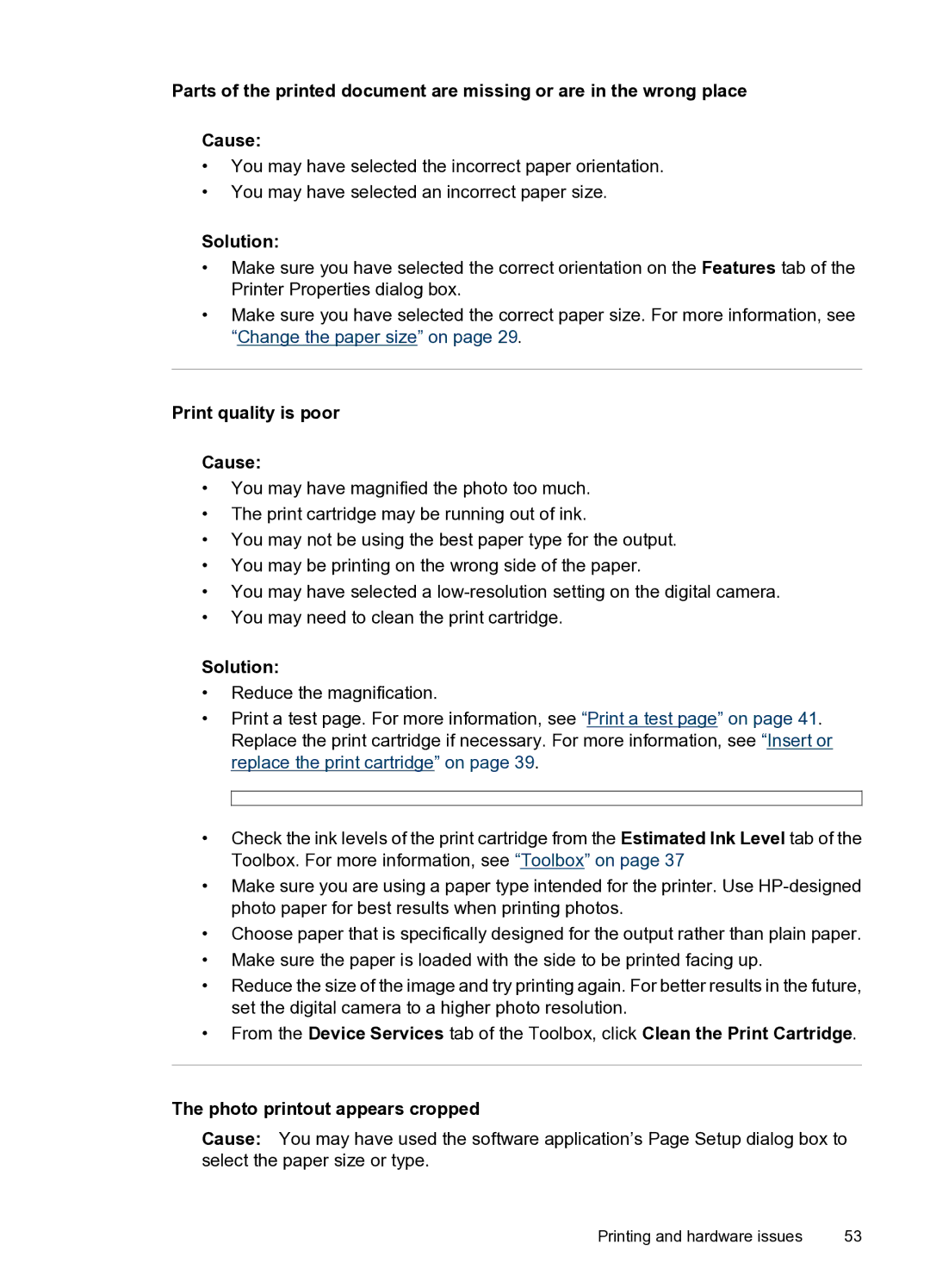Parts of the printed document are missing or are in the wrong place
Cause:
•You may have selected the incorrect paper orientation.
•You may have selected an incorrect paper size.
Solution:
•Make sure you have selected the correct orientation on the Features tab of the Printer Properties dialog box.
•Make sure you have selected the correct paper size. For more information, see “Change the paper size” on page 29.
Print quality is poor
Cause:
•You may have magnified the photo too much.
•The print cartridge may be running out of ink.
•You may not be using the best paper type for the output.
•You may be printing on the wrong side of the paper.
•You may have selected a
•You may need to clean the print cartridge.
Solution:
•Reduce the magnification.
•Print a test page. For more information, see “Print a test page” on page 41. Replace the print cartridge if necessary. For more information, see “Insert or replace the print cartridge” on page 39.
•Check the ink levels of the print cartridge from the Estimated Ink Level tab of the Toolbox. For more information, see “Toolbox” on page 37
•Make sure you are using a paper type intended for the printer. Use
•Choose paper that is specifically designed for the output rather than plain paper.
•Make sure the paper is loaded with the side to be printed facing up.
•Reduce the size of the image and try printing again. For better results in the future, set the digital camera to a higher photo resolution.
•From the Device Services tab of the Toolbox, click Clean the Print Cartridge.
The photo printout appears cropped
Cause: You may have used the software application’s Page Setup dialog box to select the paper size or type.
Printing and hardware issues | 53 |