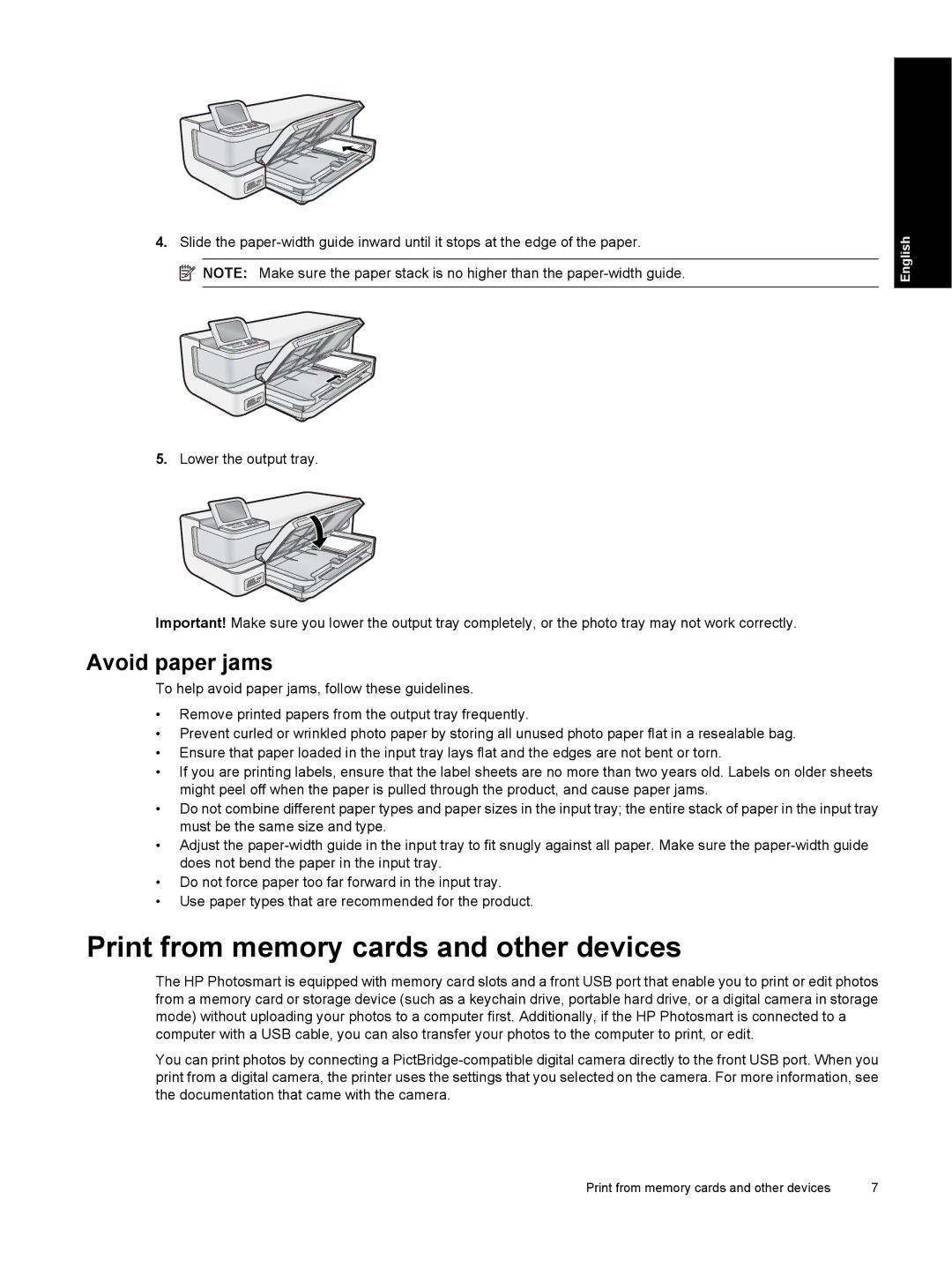4.Slide the
![]() NOTE: Make sure the paper stack is no higher than the
NOTE: Make sure the paper stack is no higher than the
5.Lower the output tray.
Important! Make sure you lower the output tray completely, or the photo tray may not work correctly.
Avoid paper jams
To help avoid paper jams, follow these guidelines.
•Remove printed papers from the output tray frequently.
•Prevent curled or wrinkled photo paper by storing all unused photo paper flat in a resealable bag.
•Ensure that paper loaded in the input tray lays flat and the edges are not bent or torn.
•If you are printing labels, ensure that the label sheets are no more than two years old. Labels on older sheets might peel off when the paper is pulled through the product, and cause paper jams.
•Do not combine different paper types and paper sizes in the input tray; the entire stack of paper in the input tray must be the same size and type.
•Adjust the
•Do not force paper too far forward in the input tray.
•Use paper types that are recommended for the product.
Print from memory cards and other devices
The HP Photosmart is equipped with memory card slots and a front USB port that enable you to print or edit photos from a memory card or storage device (such as a keychain drive, portable hard drive, or a digital camera in storage mode) without uploading your photos to a computer first. Additionally, if the HP Photosmart is connected to a computer with a USB cable, you can also transfer your photos to the computer to print, or edit.
You can print photos by connecting a
English
Print from memory cards and other devices | 7 |