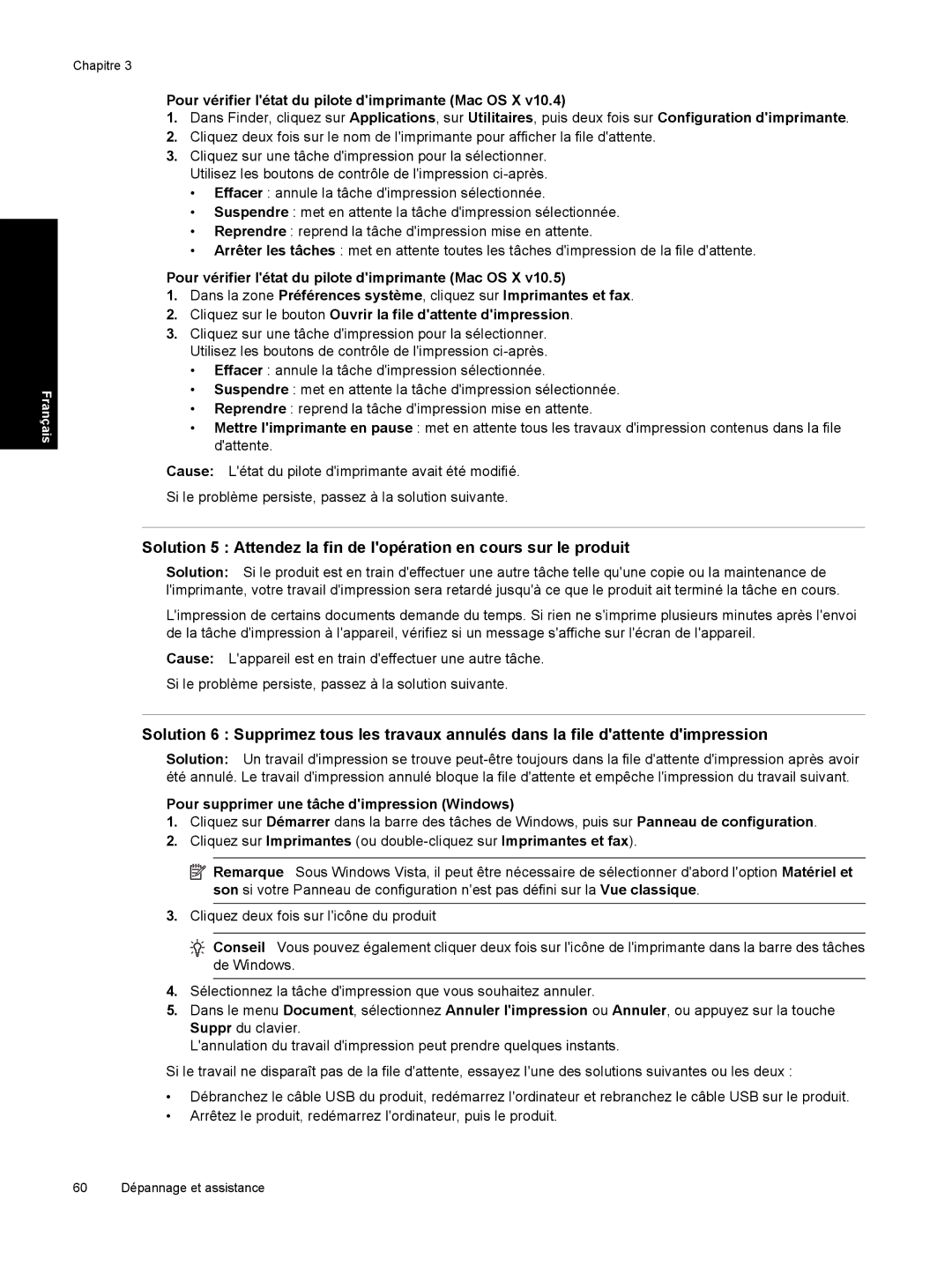Français
Chapitre 3
Pour vérifier l'état du pilote d'imprimante (Mac OS X v10.4)
1.Dans Finder, cliquez sur Applications, sur Utilitaires, puis deux fois sur Configuration d'imprimante.
2.Cliquez deux fois sur le nom de l'imprimante pour afficher la file d'attente.
3.Cliquez sur une tâche d'impression pour la sélectionner. Utilisez les boutons de contrôle de l'impression
•Effacer : annule la tâche d'impression sélectionnée.
•Suspendre : met en attente la tâche d'impression sélectionnée.
•Reprendre : reprend la tâche d'impression mise en attente.
•Arrêter les tâches : met en attente toutes les tâches d'impression de la file d'attente.
Pour vérifier l'état du pilote d'imprimante (Mac OS X v10.5)
1.Dans la zone Préférences système, cliquez sur Imprimantes et fax.
2.Cliquez sur le bouton Ouvrir la file d'attente d'impression.
3.Cliquez sur une tâche d'impression pour la sélectionner. Utilisez les boutons de contrôle de l'impression
•Effacer : annule la tâche d'impression sélectionnée.
•Suspendre : met en attente la tâche d'impression sélectionnée.
•Reprendre : reprend la tâche d'impression mise en attente.
•Mettre l'imprimante en pause : met en attente tous les travaux d'impression contenus dans la file d'attente.
Cause: L'état du pilote d'imprimante avait été modifié.
Si le problème persiste, passez à la solution suivante.
Solution 5 : Attendez la fin de l'opération en cours sur le produit
Solution: Si le produit est en train d'effectuer une autre tâche telle qu'une copie ou la maintenance de l'imprimante, votre travail d'impression sera retardé jusqu'à ce que le produit ait terminé la tâche en cours.
L'impression de certains documents demande du temps. Si rien ne s'imprime plusieurs minutes après l'envoi de la tâche d'impression à l'appareil, vérifiez si un message s'affiche sur l'écran de l'appareil.
Cause: L'appareil est en train d'effectuer une autre tâche. Si le problème persiste, passez à la solution suivante.
Solution 6 : Supprimez tous les travaux annulés dans la file d'attente d'impression
Solution: Un travail d'impression se trouve
Pour supprimer une tâche d'impression (Windows)
1.Cliquez sur Démarrer dans la barre des tâches de Windows, puis sur Panneau de configuration.
2.Cliquez sur Imprimantes (ou
![]() Remarque Sous Windows Vista, il peut être nécessaire de sélectionner d'abord l'option Matériel et son si votre Panneau de configuration n'est pas défini sur la Vue classique.
Remarque Sous Windows Vista, il peut être nécessaire de sélectionner d'abord l'option Matériel et son si votre Panneau de configuration n'est pas défini sur la Vue classique.
3.Cliquez deux fois sur l'icône du produit
![]() Conseil Vous pouvez également cliquer deux fois sur l'icône de l'imprimante dans la barre des tâches de Windows.
Conseil Vous pouvez également cliquer deux fois sur l'icône de l'imprimante dans la barre des tâches de Windows.
4.Sélectionnez la tâche d'impression que vous souhaitez annuler.
5.Dans le menu Document, sélectionnez Annuler l'impression ou Annuler, ou appuyez sur la touche Suppr du clavier.
L'annulation du travail d'impression peut prendre quelques instants.
Si le travail ne disparaît pas de la file d'attente, essayez l'une des solutions suivantes ou les deux :
•Débranchez le câble USB du produit, redémarrez l'ordinateur et rebranchez le câble USB sur le produit.
•Arrêtez le produit, redémarrez l'ordinateur, puis le produit.
60 Dépannage et assistance