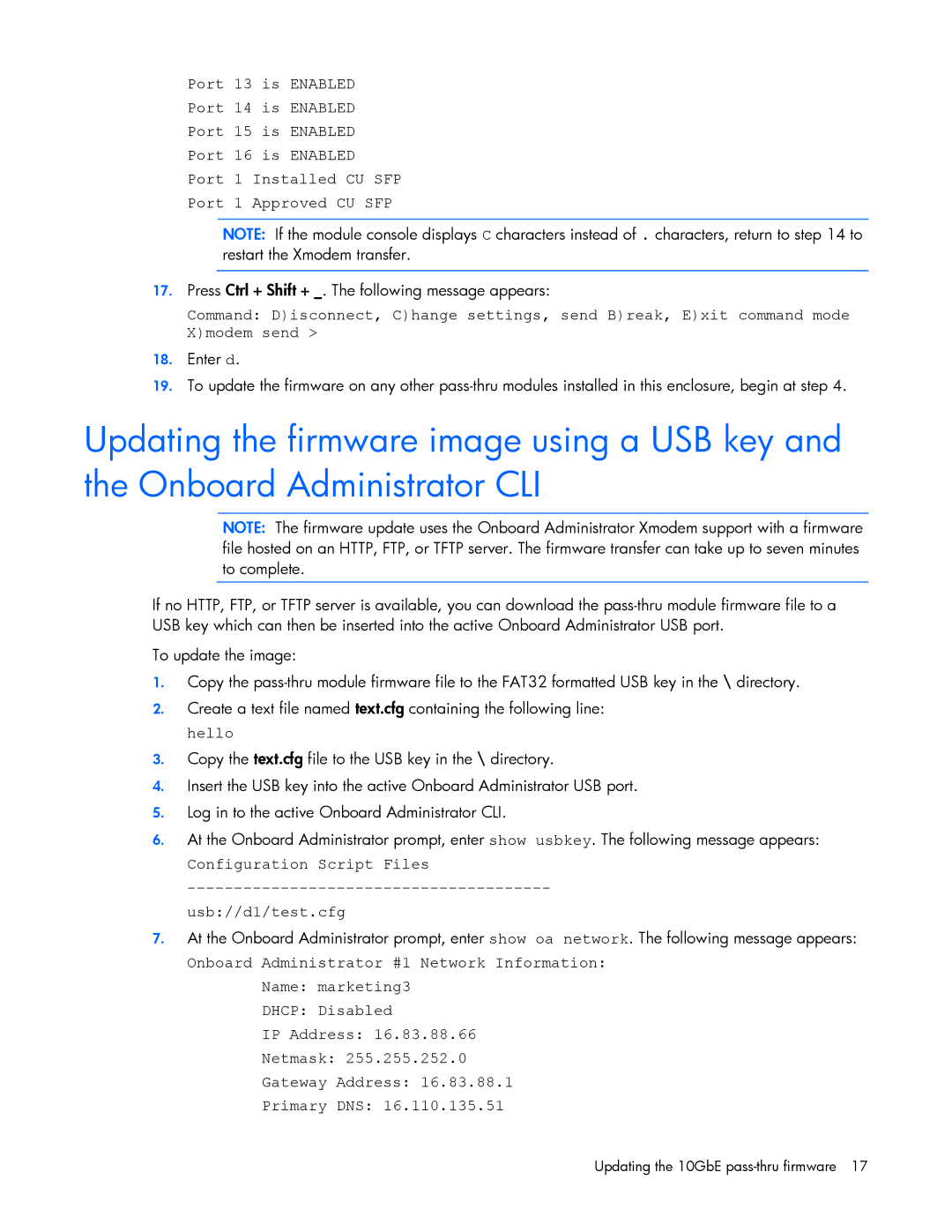Port 13 is ENABLED
Port 14 is ENABLED
Port 15 is ENABLED
Port 16 is ENABLED
Port 1 Installed CU SFP
Port 1 Approved CU SFP
NOTE: If the module console displays C characters instead of . characters, return to step 14 to restart the Xmodem transfer.
17.Press Ctrl + Shift + _. The following message appears:
Command: D)isconnect, C)hange settings, send B)reak, E)xit command mode X)modem send >
18.Enter d.
19.To update the firmware on any other
Updating the firmware image using a USB key and the Onboard Administrator CLI
NOTE: The firmware update uses the Onboard Administrator Xmodem support with a firmware file hosted on an HTTP, FTP, or TFTP server. The firmware transfer can take up to seven minutes to complete.
If no HTTP, FTP, or TFTP server is available, you can download the
To update the image:
1.Copy the
2.Create a text file named text.cfg containing the following line: hello
3.Copy the text.cfg file to the USB key in the \ directory.
4.Insert the USB key into the active Onboard Administrator USB port.
5.Log in to the active Onboard Administrator CLI.
6.At the Onboard Administrator prompt, enter show usbkey. The following message appears:
Configuration Script Files
usb://d1/test.cfg
7.At the Onboard Administrator prompt, enter show oa network. The following message appears:
Onboard Administrator #1 Network Information: Name: marketing3
DHCP: Disabled
IP Address: 16.83.88.66
Netmask: 255.255.252.0
Gateway Address: 16.83.88.1
Primary DNS: 16.110.135.51
Updating the 10GbE