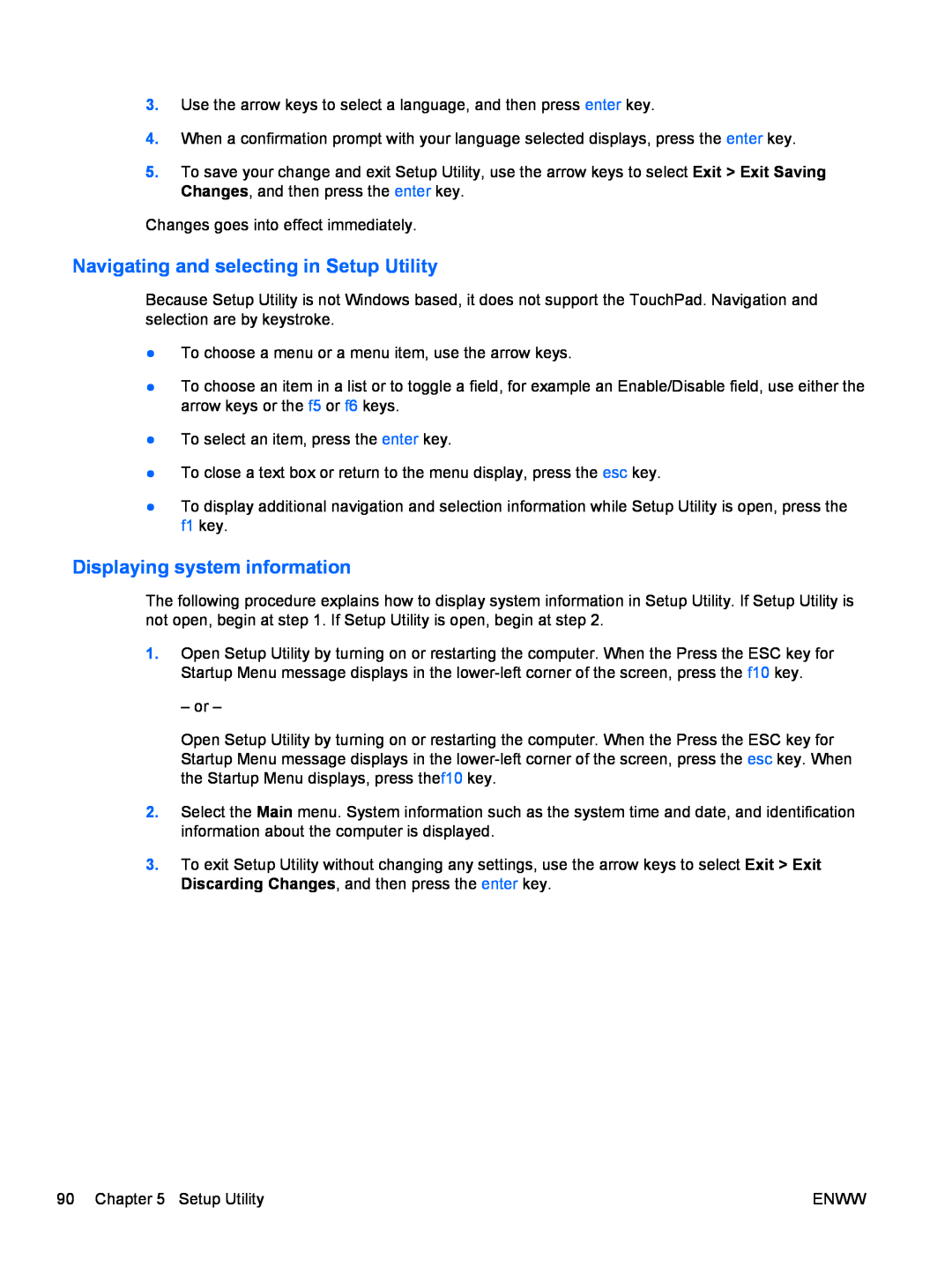3.Use the arrow keys to select a language, and then press enter key.
4.When a confirmation prompt with your language selected displays, press the enter key.
5.To save your change and exit Setup Utility, use the arrow keys to select Exit > Exit Saving Changes, and then press the enter key.
Changes goes into effect immediately.
Navigating and selecting in Setup Utility
Because Setup Utility is not Windows based, it does not support the TouchPad. Navigation and selection are by keystroke.
●To choose a menu or a menu item, use the arrow keys.
●To choose an item in a list or to toggle a field, for example an Enable/Disable field, use either the arrow keys or the f5 or f6 keys.
●To select an item, press the enter key.
●To close a text box or return to the menu display, press the esc key.
●To display additional navigation and selection information while Setup Utility is open, press the f1 key.
Displaying system information
The following procedure explains how to display system information in Setup Utility. If Setup Utility is not open, begin at step 1. If Setup Utility is open, begin at step 2.
1.Open Setup Utility by turning on or restarting the computer. When the Press the ESC key for Startup Menu message displays in the
– or –
Open Setup Utility by turning on or restarting the computer. When the Press the ESC key for Startup Menu message displays in the
2.Select the Main menu. System information such as the system time and date, and identification information about the computer is displayed.
3.To exit Setup Utility without changing any settings, use the arrow keys to select Exit > Exit Discarding Changes, and then press the enter key.
90 Chapter 5 Setup Utility | ENWW |