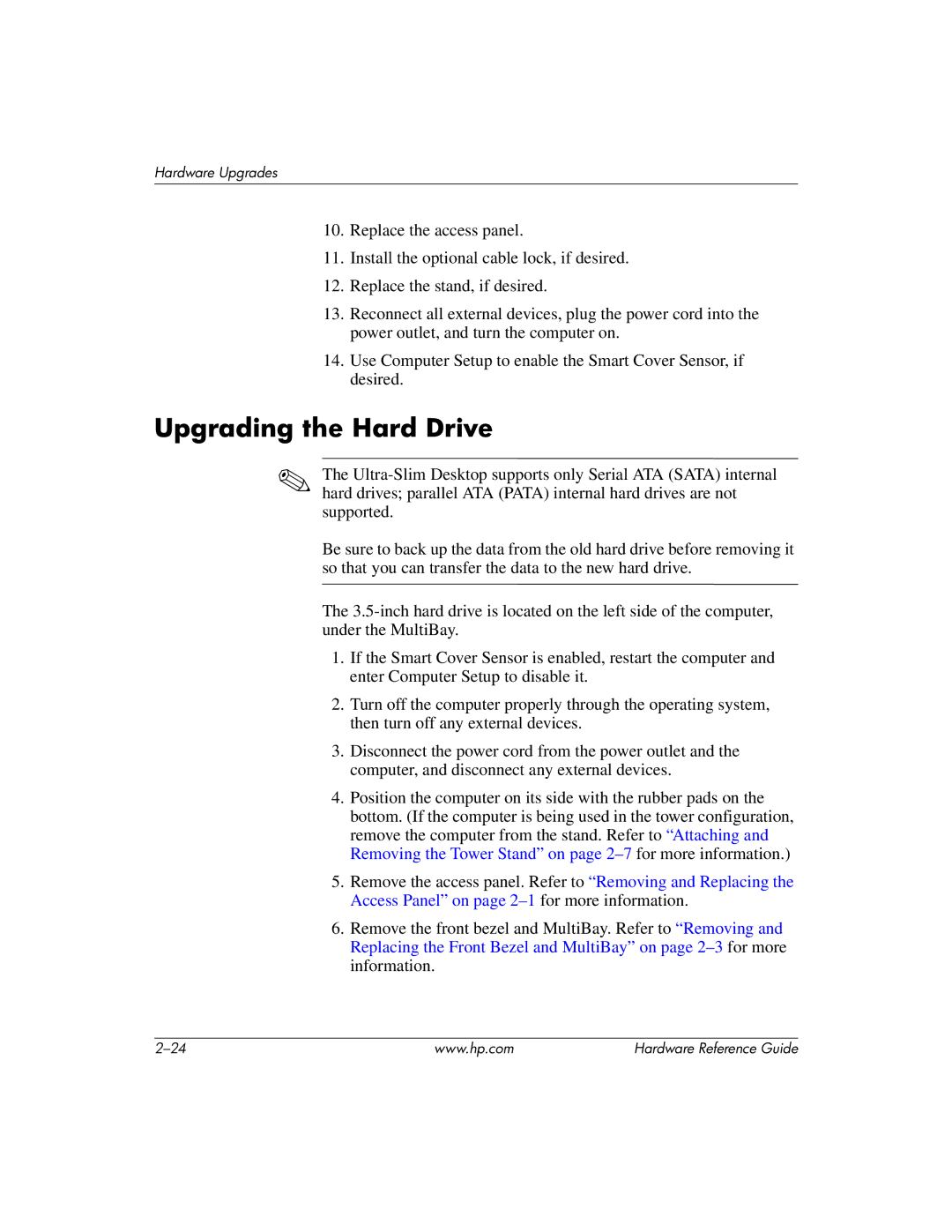Hardware Upgrades
10.Replace the access panel.
11.Install the optional cable lock, if desired.
12.Replace the stand, if desired.
13.Reconnect all external devices, plug the power cord into the power outlet, and turn the computer on.
14.Use Computer Setup to enable the Smart Cover Sensor, if desired.
Upgrading the Hard Drive
✎The
Be sure to back up the data from the old hard drive before removing it so that you can transfer the data to the new hard drive.
The
1.If the Smart Cover Sensor is enabled, restart the computer and enter Computer Setup to disable it.
2.Turn off the computer properly through the operating system, then turn off any external devices.
3.Disconnect the power cord from the power outlet and the computer, and disconnect any external devices.
4.Position the computer on its side with the rubber pads on the bottom. (If the computer is being used in the tower configuration, remove the computer from the stand. Refer to “Attaching and Removing the Tower Stand” on page
5.Remove the access panel. Refer to “Removing and Replacing the Access Panel” on page
6.Remove the front bezel and MultiBay. Refer to “Removing and Replacing the Front Bezel and MultiBay” on page
www.hp.com | Hardware Reference Guide |