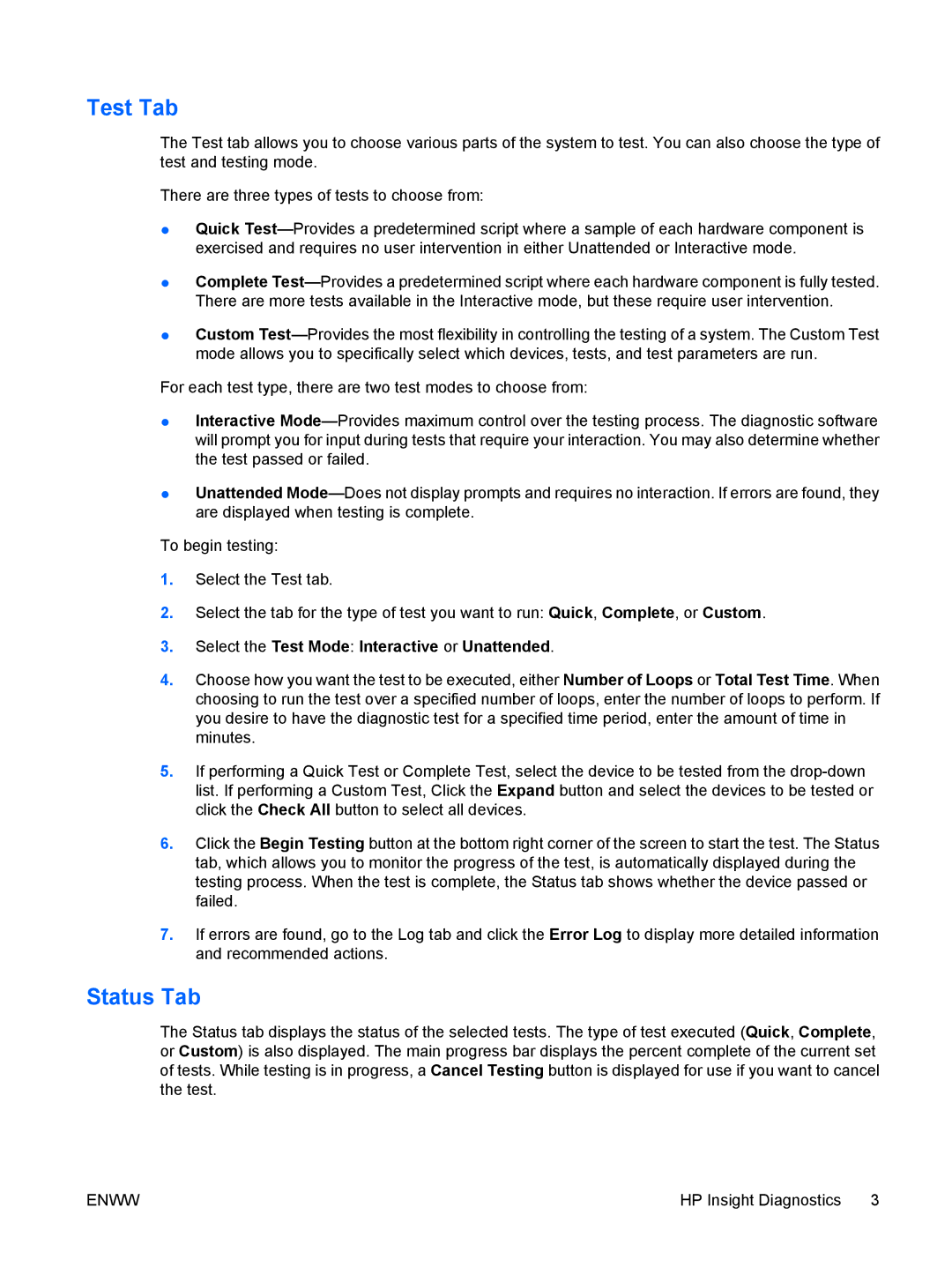Test Tab
The Test tab allows you to choose various parts of the system to test. You can also choose the type of test and testing mode.
There are three types of tests to choose from:
●Quick
●Complete
●Custom
For each test type, there are two test modes to choose from:
●Interactive
●Unattended
To begin testing:
1.Select the Test tab.
2.Select the tab for the type of test you want to run: Quick, Complete, or Custom.
3.Select the Test Mode: Interactive or Unattended.
4.Choose how you want the test to be executed, either Number of Loops or Total Test Time. When choosing to run the test over a specified number of loops, enter the number of loops to perform. If you desire to have the diagnostic test for a specified time period, enter the amount of time in minutes.
5.If performing a Quick Test or Complete Test, select the device to be tested from the
6.Click the Begin Testing button at the bottom right corner of the screen to start the test. The Status tab, which allows you to monitor the progress of the test, is automatically displayed during the testing process. When the test is complete, the Status tab shows whether the device passed or failed.
7.If errors are found, go to the Log tab and click the Error Log to display more detailed information and recommended actions.
Status Tab
The Status tab displays the status of the selected tests. The type of test executed (Quick, Complete, or Custom) is also displayed. The main progress bar displays the percent complete of the current set of tests. While testing is in progress, a Cancel Testing button is displayed for use if you want to cancel the test.
ENWW | HP Insight Diagnostics 3 |