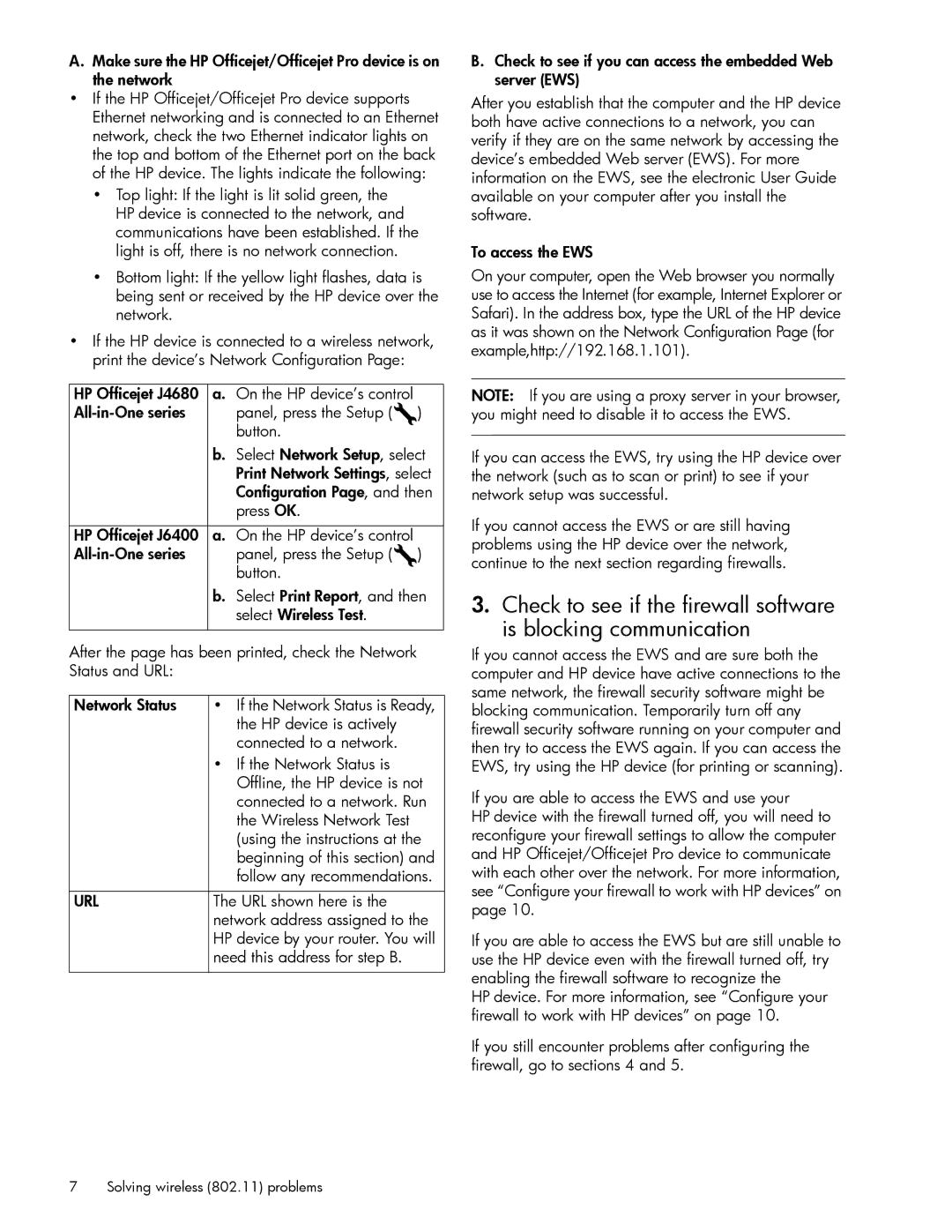A.Make sure the HP Officejet/Officejet Pro device is on the network
•If the HP Officejet/Officejet Pro device supports Ethernet networking and is connected to an Ethernet network, check the two Ethernet indicator lights on the top and bottom of the Ethernet port on the back of the HP device. The lights indicate the following:
•Top light: If the light is lit solid green, the HP device is connected to the network, and communications have been established. If the light is off, there is no network connection.
•Bottom light: If the yellow light flashes, data is being sent or received by the HP device over the network.
•If the HP device is connected to a wireless network, print the device’s Network Configuration Page:
HP Officejet J4680 a. On the HP device’s control | |
panel, press the Setup ( ) | |
| button. |
b.Select Network Setup, select Print Network Settings, select Configuration Page, and then press OK.
HP Officejet J6400 a. On the HP device’s control | |
panel, press the Setup ( ) | |
| button. |
b.Select Print Report, and then select Wireless Test.
After the page has been printed, check the Network Status and URL:
Network Status | • If the Network Status is Ready, |
| the HP device is actively |
| connected to a network. |
| • If the Network Status is |
| Offline, the HP device is not |
| connected to a network. Run |
| the Wireless Network Test |
| (using the instructions at the |
| beginning of this section) and |
| follow any recommendations. |
|
|
URL | The URL shown here is the |
| network address assigned to the |
| HP device by your router. You will |
| need this address for step B. |
|
|
B.Check to see if you can access the embedded Web server (EWS)
After you establish that the computer and the HP device both have active connections to a network, you can verify if they are on the same network by accessing the device’s embedded Web server (EWS). For more information on the EWS, see the electronic User Guide available on your computer after you install the software.
To access the EWS
On your computer, open the Web browser you normally use to access the Internet (for example, Internet Explorer or Safari). In the address box, type the URL of the HP device as it was shown on the Network Configuration Page (for example,http://192.168.1.101).
NOTE: If you are using a proxy server in your browser, you might need to disable it to access the EWS.
If you can access the EWS, try using the HP device over the network (such as to scan or print) to see if your network setup was successful.
If you cannot access the EWS or are still having problems using the HP device over the network, continue to the next section regarding firewalls.
3.Check to see if the firewall software is blocking communication
If you cannot access the EWS and are sure both the computer and HP device have active connections to the same network, the firewall security software might be blocking communication. Temporarily turn off any firewall security software running on your computer and then try to access the EWS again. If you can access the EWS, try using the HP device (for printing or scanning).
If you are able to access the EWS and use your
HP device with the firewall turned off, you will need to reconfigure your firewall settings to allow the computer and HP Officejet/Officejet Pro device to communicate with each other over the network. For more information, see “Configure your firewall to work with HP devices” on page 10.
If you are able to access the EWS but are still unable to use the HP device even with the firewall turned off, try enabling the firewall software to recognize the
HP device. For more information, see “Configure your firewall to work with HP devices” on page 10.
If you still encounter problems after configuring the firewall, go to sections 4 and 5.
7 Solving wireless (802.11) problems