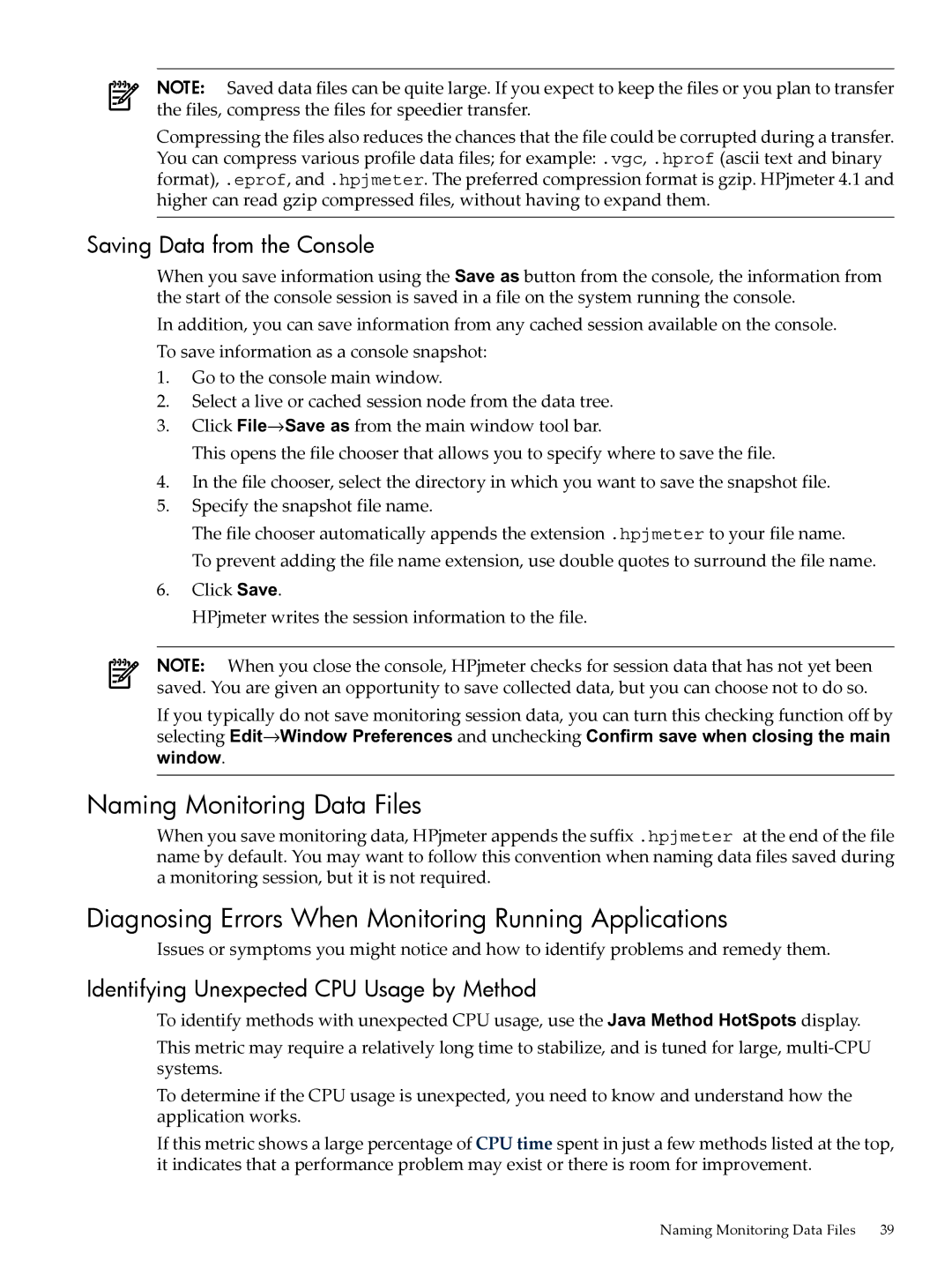NOTE: Saved data files can be quite large. If you expect to keep the files or you plan to transfer the files, compress the files for speedier transfer.
Compressing the files also reduces the chances that the file could be corrupted during a transfer. You can compress various profile data files; for example: .vgc, .hprof (ascii text and binary format), .eprof, and .hpjmeter. The preferred compression format is gzip. HPjmeter 4.1 and higher can read gzip compressed files, without having to expand them.
Saving Data from the Console
When you save information using the Save as button from the console, the information from the start of the console session is saved in a file on the system running the console.
In addition, you can save information from any cached session available on the console. To save information as a console snapshot:
1.Go to the console main window.
2.Select a live or cached session node from the data tree.
3.Click File→Save as from the main window tool bar.
This opens the file chooser that allows you to specify where to save the file.
4.In the file chooser, select the directory in which you want to save the snapshot file.
5.Specify the snapshot file name.
The file chooser automatically appends the extension .hpjmeter to your file name.
To prevent adding the file name extension, use double quotes to surround the file name.
6.Click Save.
HPjmeter writes the session information to the file.
NOTE: When you close the console, HPjmeter checks for session data that has not yet been saved. You are given an opportunity to save collected data, but you can choose not to do so.
If you typically do not save monitoring session data, you can turn this checking function off by selecting Edit→Window Preferences and unchecking Confirm save when closing the main window.
Naming Monitoring Data Files
When you save monitoring data, HPjmeter appends the suffix .hpjmeter at the end of the file name by default. You may want to follow this convention when naming data files saved during a monitoring session, but it is not required.
Diagnosing Errors When Monitoring Running Applications
Issues or symptoms you might notice and how to identify problems and remedy them.
Identifying Unexpected CPU Usage by Method
To identify methods with unexpected CPU usage, use the Java Method HotSpots display.
This metric may require a relatively long time to stabilize, and is tuned for large,
To determine if the CPU usage is unexpected, you need to know and understand how the application works.
If this metric shows a large percentage of CPU time spent in just a few methods listed at the top, it indicates that a performance problem may exist or there is room for improvement.
Naming Monitoring Data Files 39