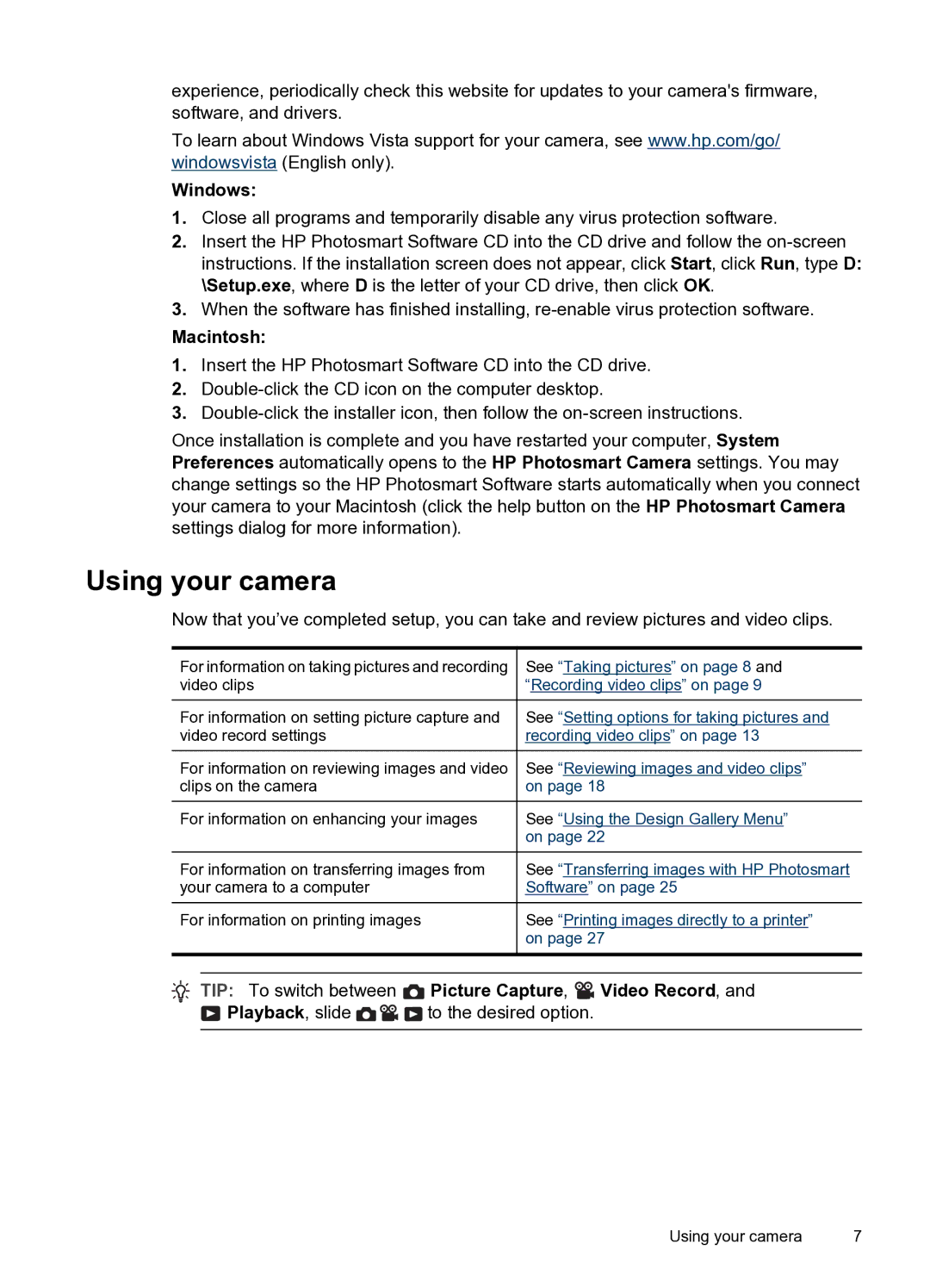experience, periodically check this website for updates to your camera's firmware, software, and drivers.
To learn about Windows Vista support for your camera, see www.hp.com/go/ windowsvista (English only).
Windows:
1.Close all programs and temporarily disable any virus protection software.
2.Insert the HP Photosmart Software CD into the CD drive and follow the
3.When the software has finished installing,
Macintosh:
1.Insert the HP Photosmart Software CD into the CD drive.
2.
3.
Once installation is complete and you have restarted your computer, System Preferences automatically opens to the HP Photosmart Camera settings. You may change settings so the HP Photosmart Software starts automatically when you connect your camera to your Macintosh (click the help button on the HP Photosmart Camera settings dialog for more information).
Using your camera
Now that you’ve completed setup, you can take and review pictures and video clips.
For information on taking pictures and recording | See “Taking pictures” on page 8 and | |
video clips | “Recording video clips” on page 9 | |
|
|
|
For information on setting picture capture and | See “Setting options for taking pictures and | |
video record settings | recording video clips” on page 13 | |
|
|
|
For information on reviewing images and video | See “Reviewing images and video clips” | |
clips on the camera | on page 18 | |
|
|
|
For information on enhancing your images | See “Using the Design Gallery Menu” | |
|
| on page 22 |
|
|
|
For information on transferring images from | See “Transferring images with HP Photosmart | |
your camera to a computer | Software” on page 25 | |
|
|
|
For information on printing images | See “Printing images directly to a printer” | |
|
| on page 27 |
|
|
|
|
|
|
 TIP: To switch between
TIP: To switch between  Picture Capture,
Picture Capture,  Video Record, and
Video Record, and
![]() Playback, slide
Playback, slide ![]()
![]()
![]() to the desired option.
to the desired option.
Using your camera | 7 |