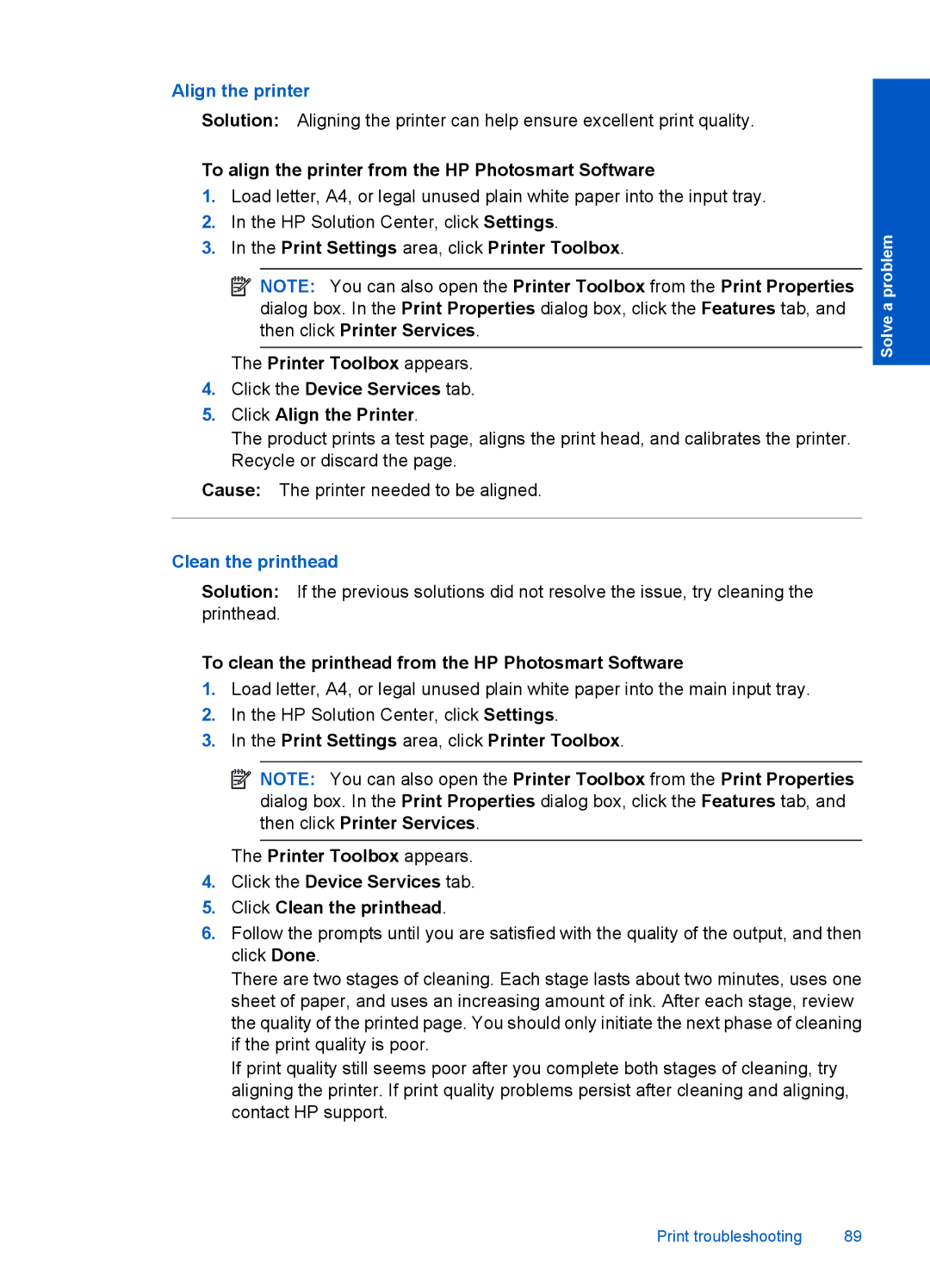Premium - C309g specifications
The HP Premium - C309g is an all-in-one printer that combines versatility and high-quality performance, catering to both home and office needs. This model is part of HP's high-efficiency line, allowing users to print, scan, copy, and fax with ease, all from a single device.One of the standout features of the C309g is its wireless connectivity options. With built-in Wi-Fi, users can easily connect to the printer from various devices, including laptops, tablets, and smartphones. This functionality is complemented by HP’s ePrint technology, which allows printing from virtually anywhere using a mobile device or email. This level of convenience makes it a popular choice for those constantly on the go.
In addition to wireless capabilities, the C309g supports Apple AirPrint, making it seamless for iOS users to print directly from their devices. This integrated functionality enhances its usability by eliminating the need for additional software or drivers.
Print quality is another defining characteristic of the HP C309g. With its high-resolution printing capability, users can expect crisp texts and vivid images. This model is particularly well-suited for printing photos, thanks to its enhanced color accuracy and detail reproduction. With the capacity to handle a variety of paper sizes and types, including glossy photo paper, the printer adapts to various printing needs effortlessly.
In terms of speed, the C309g offers impressive performance, capable of printing black and white pages at a rate of up to 30 pages per minute. Color prints are also delivered efficiently, ensuring that users do not need to wait long for their documents.
The C309g is equipped with a user-friendly, intuitive control panel, featuring a touchscreen interface that simplifies operation. This allows users to navigate through menus and settings without hassle. Additionally, the device includes an automatic document feeder, making it easier to handle multi-page scanning and copying tasks.
On the sustainability front, the HP C309g is designed with energy-efficient technologies that help reduce its carbon footprint. HP’s environmentally friendly cartridges and the ability to use recycled paper further contribute to a greener printing solution.
Durable and reliable, the HP Premium - C309g stands out as an excellent all-in-one printer that excels in performance, connectivity, and ease of use, making it a valuable addition to any workspace or home office environment.