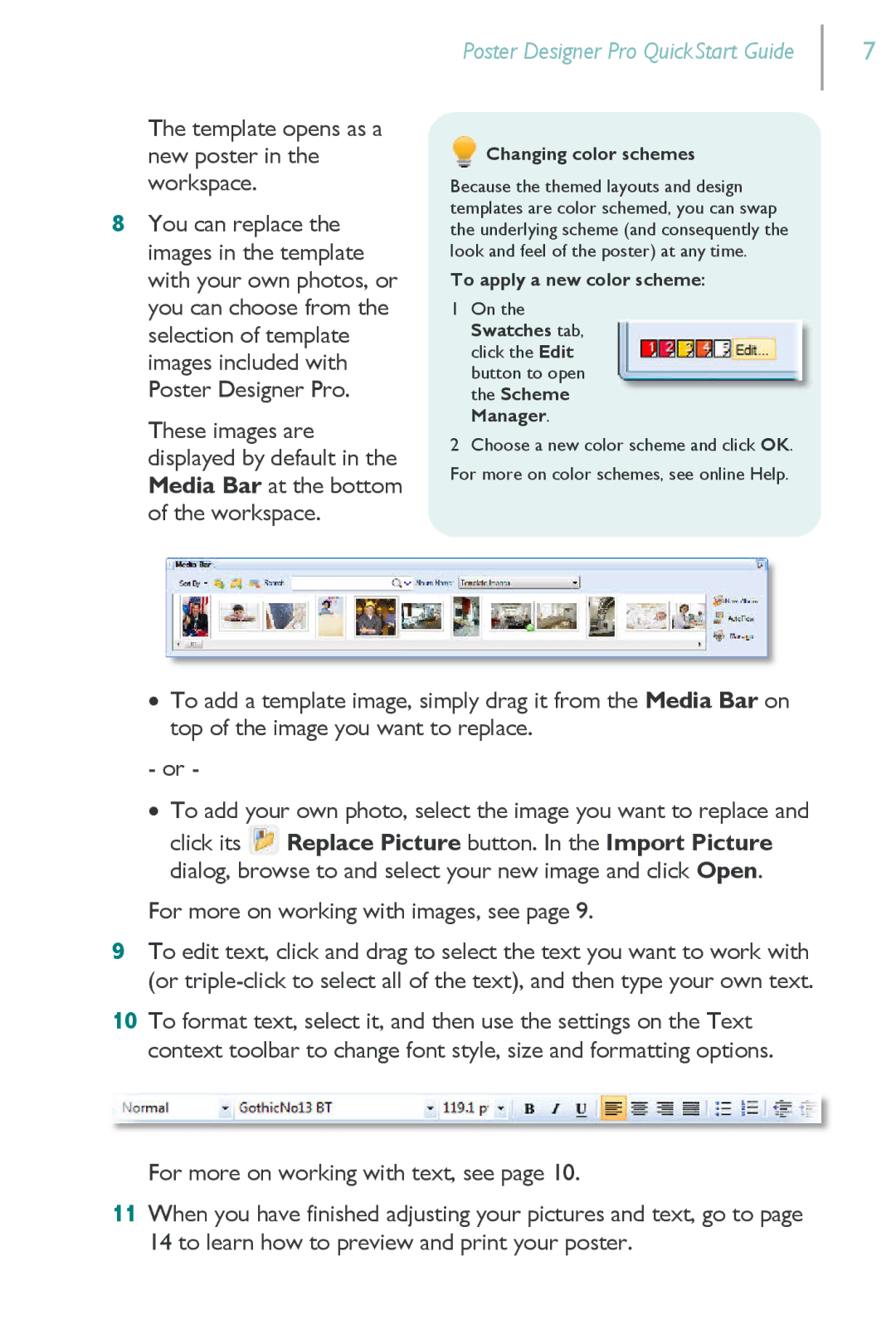The template opens as a new poster in the workspace.
8You can replace the images in the template with your own photos, or you can choose from the selection of template images included with Poster Designer Pro.
These images are displayed by default in the Media Bar at the bottom of the workspace.
Poster Designer Pro QuickStart Guide
 Changing color schemes
Changing color schemes
Because the themed layouts and design templates are color schemed, you can swap the underlying scheme (and consequently the look and feel of the poster) at any time.
To apply a new color scheme:
1On the Swatches tab, click the Edit button to open the Scheme Manager.
2Choose a new color scheme and click OK. For more on color schemes, see online Help.
7
∙To add a template image, simply drag it from the Media Bar on top of the image you want to replace.
- or -
∙To add your own photo, select the image you want to replace and click its ![]() Replace Picture button. In the Import Picture dialog, browse to and select your new image and click Open.
Replace Picture button. In the Import Picture dialog, browse to and select your new image and click Open.
For more on working with images, see page 9.
9To edit text, click and drag to select the text you want to work with (or
10To format text, select it, and then use the settings on the Text context toolbar to change font style, size and formatting options.
For more on working with text, see page 10.
11When you have finished adjusting your pictures and text, go to page 14 to learn how to preview and print your poster.