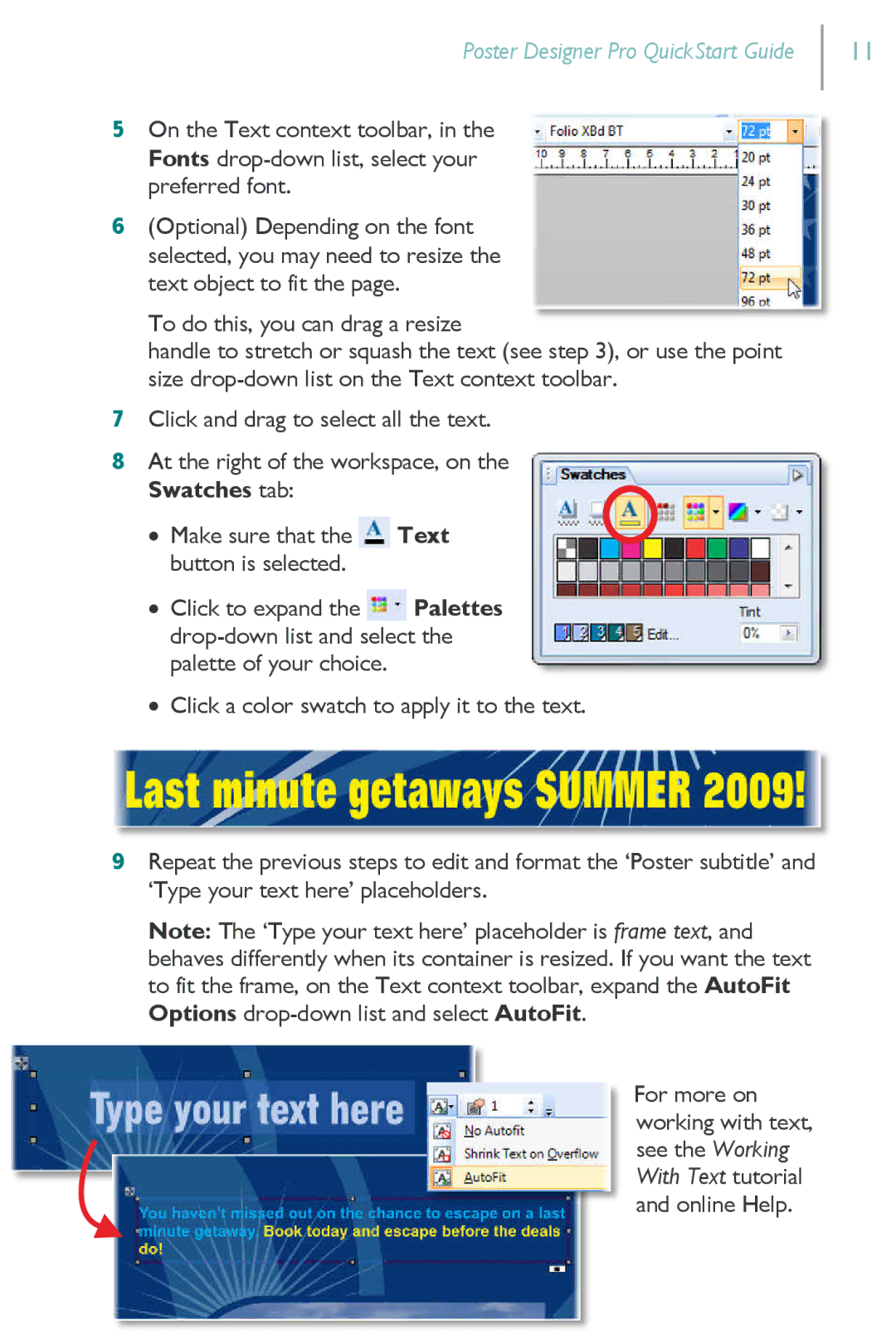Poster Designer Pro QuickStart Guide
5On the Text context toolbar, in the Fonts
6(Optional) Depending on the font selected, you may need to resize the text object to fit the page.
To do this, you can drag a resize
handle to stretch or squash the text (see step 3), or use the point size
7Click and drag to select all the text.
8At the right of the workspace, on the Swatches tab:
∙Make sure that the ![]() Text button is selected.
Text button is selected.
∙Click to expand the ![]() Palettes
Palettes
∙Click a color swatch to apply it to the text.
9Repeat the previous steps to edit and format the ‘Poster subtitle’ and ‘Type your text here’ placeholders.
Note: The ‘Type your text here’ placeholder is frame text, and behaves differently when its container is resized. If you want the text to fit the frame, on the Text context toolbar, expand the AutoFit Options
For more on working with text, see the Working With Text tutorial and online Help.
11