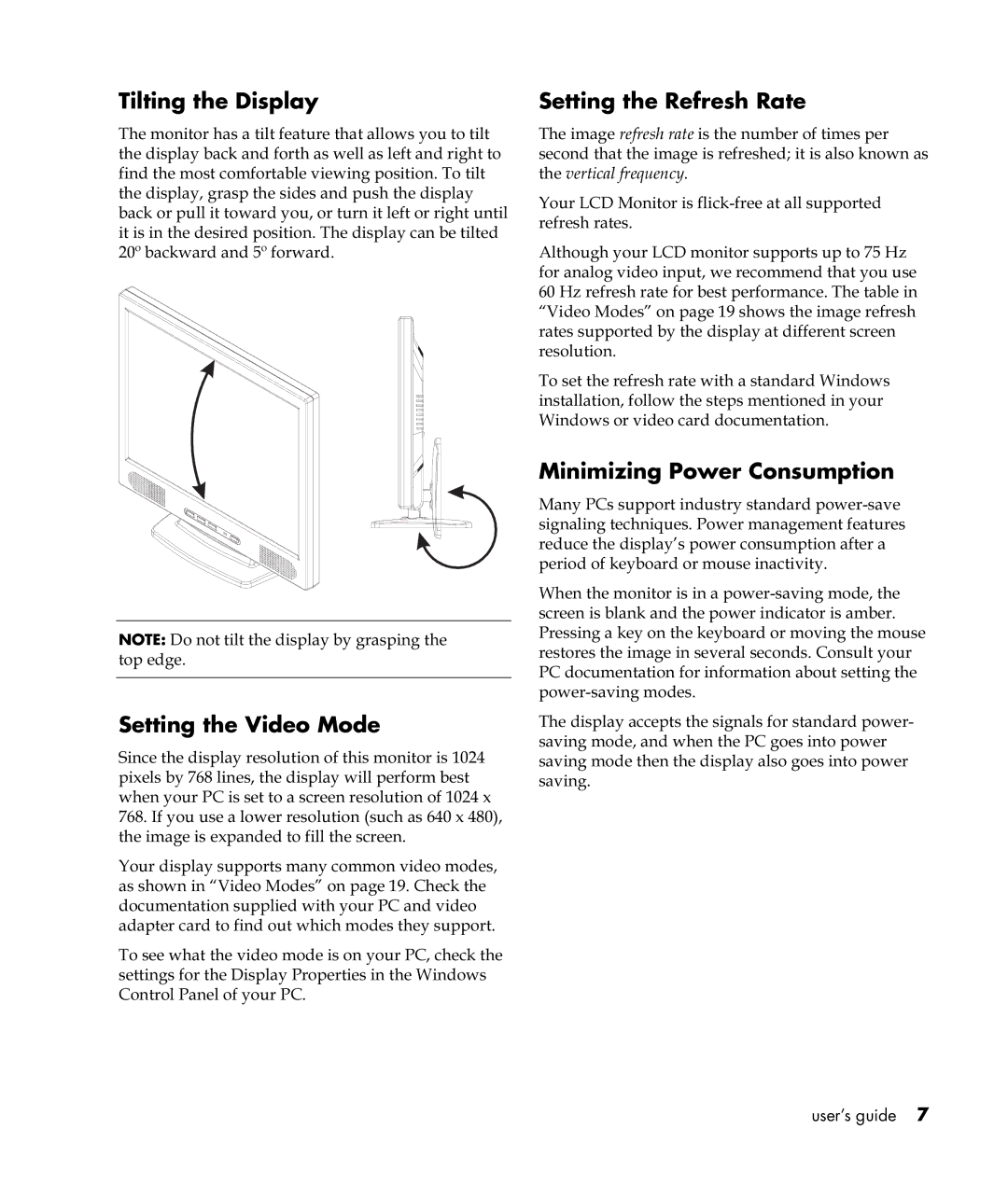Tilting the Display
The monitor has a tilt feature that allows you to tilt the display back and forth as well as left and right to find the most comfortable viewing position. To tilt the display, grasp the sides and push the display back or pull it toward you, or turn it left or right until it is in the desired position. The display can be tilted 20º backward and 5º forward.
NOTE: Do not tilt the display by grasping the top edge.
Setting the Video Mode
Since the display resolution of this monitor is 1024 pixels by 768 lines, the display will perform best when your PC is set to a screen resolution of 1024 x
768.If you use a lower resolution (such as 640 x 480), the image is expanded to fill the screen.
Your display supports many common video modes, as shown in “Video Modes” on page 19. Check the documentation supplied with your PC and video adapter card to find out which modes they support.
To see what the video mode is on your PC, check the settings for the Display Properties in the Windows Control Panel of your PC.
Setting the Refresh Rate
The image refresh rate is the number of times per second that the image is refreshed; it is also known as the vertical frequency.
Your LCD Monitor is
Although your LCD monitor supports up to 75 Hz for analog video input, we recommend that you use 60 Hz refresh rate for best performance. The table in “Video Modes” on page 19 shows the image refresh rates supported by the display at different screen resolution.
To set the refresh rate with a standard Windows installation, follow the steps mentioned in your Windows or video card documentation.
Minimizing Power Consumption
Many PCs support industry standard
When the monitor is in a
The display accepts the signals for standard power- saving mode, and when the PC goes into power saving mode then the display also goes into power saving.
user’s guide 7