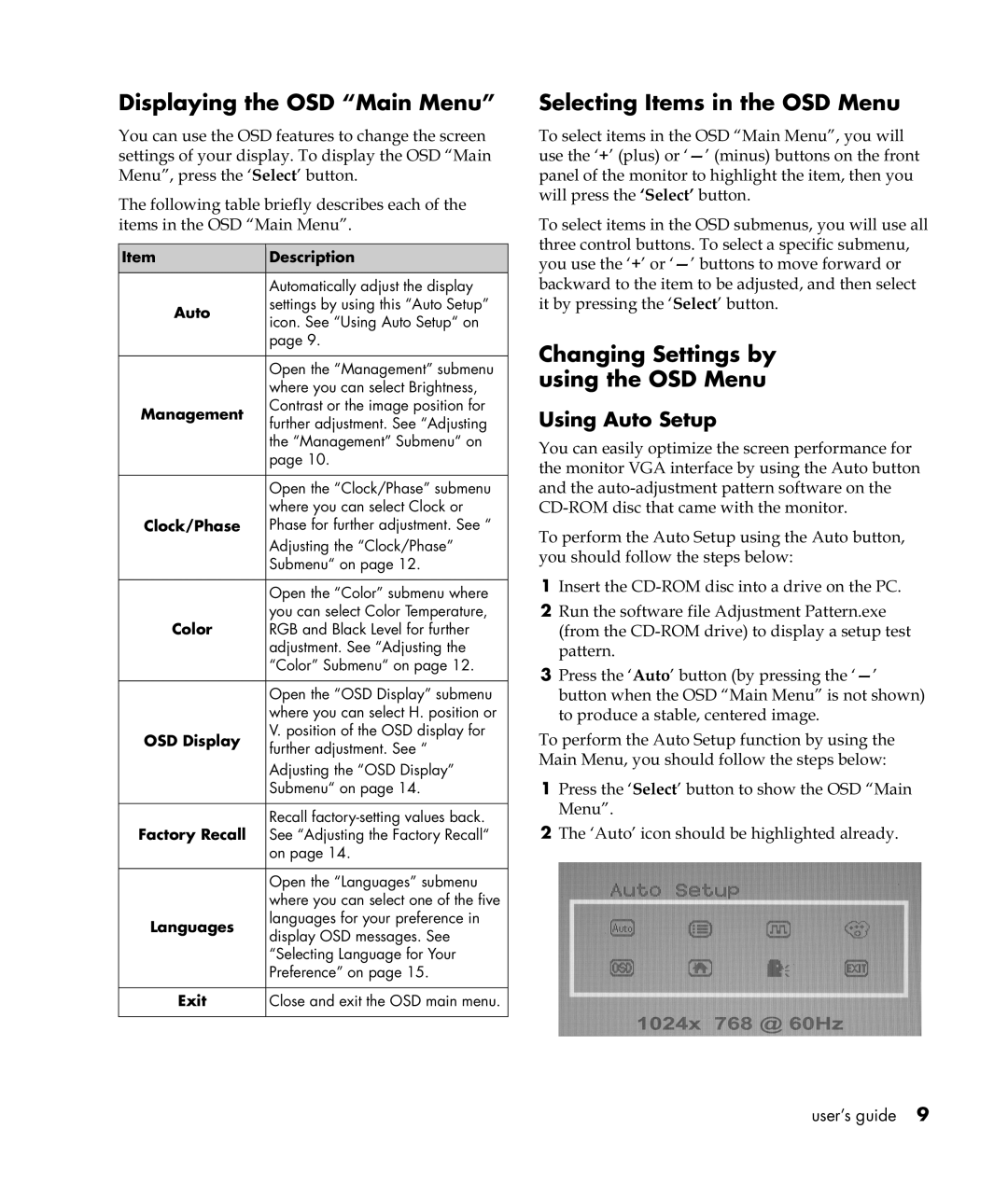Displaying the OSD “Main Menu”
You can use the OSD features to change the screen settings of your display. To display the OSD “Main Menu”, press the ‘Select’ button.
The following table briefly describes each of the items in the OSD “Main Menu”.
| Item | Description |
|
|
|
|
| Automatically adjust the display |
| Auto | settings by using this “Auto Setup” |
| icon. See “Using Auto Setup“ on | |
|
| |
|
| page 9. |
|
|
|
|
| Open the “Management” submenu |
|
| where you can select Brightness, |
| Management | Contrast or the image position for |
| further adjustment. See “Adjusting | |
|
| |
|
| the “Management” Submenu“ on |
|
| page 10. |
|
|
|
|
| Open the “Clock/Phase” submenu |
|
| where you can select Clock or |
| Clock/Phase | Phase for further adjustment. See “ |
|
| Adjusting the “Clock/Phase” |
|
| Submenu“ on page 12. |
|
|
|
|
| Open the “Color” submenu where |
| Color | you can select Color Temperature, |
| RGB and Black Level for further | |
|
| adjustment. See “Adjusting the |
|
| “Color” Submenu“ on page 12. |
|
|
|
|
| Open the “OSD Display” submenu |
|
| where you can select H. position or |
| OSD Display | V. position of the OSD display for |
| further adjustment. See “ | |
|
| |
|
| Adjusting the “OSD Display” |
|
| Submenu“ on page 14. |
|
|
|
| Factory Recall | Recall |
| See “Adjusting the Factory Recall“ | |
|
| on page 14. |
|
|
|
|
| Open the “Languages” submenu |
|
| where you can select one of the five |
| Languages | languages for your preference in |
| display OSD messages. See | |
|
| |
|
| “Selecting Language for Your |
|
| Preference” on page 15. |
|
|
|
| Exit | Close and exit the OSD main menu. |
|
|
|
Selecting Items in the OSD Menu
To select items in the OSD “Main Menu”, you will use the ‘+’ (plus) or
To select items in the OSD submenus, you will use all three control buttons. To select a specific submenu, you use the ‘+’ or
Changing Settings by using the OSD Menu
Using Auto Setup
You can easily optimize the screen performance for the monitor VGA interface by using the Auto button and the
To perform the Auto Setup using the Auto button, you should follow the steps below:
1Insert the
2Run the software file Adjustment Pattern.exe (from the
3Press the ‘Auto’ button (by pressing the
To perform the Auto Setup function by using the Main Menu, you should follow the steps below:
1Press the ‘Select’ button to show the OSD “Main Menu”.
2The ‘Auto’ icon should be highlighted already.
user’s guide 9