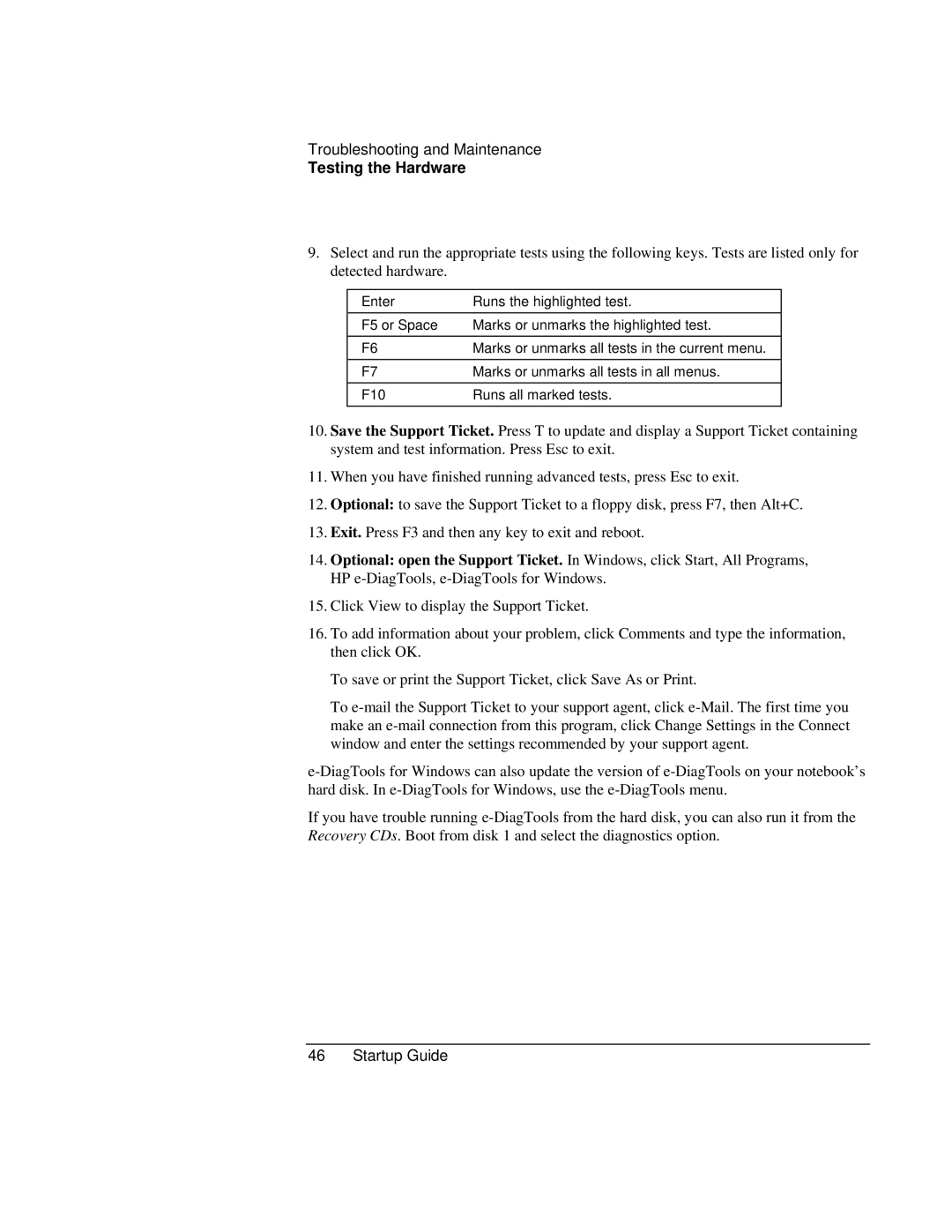Troubleshooting and Maintenance
Testing the Hardware
9.Select and run the appropriate tests using the following keys. Tests are listed only for detected hardware.
Enter | Runs the highlighted test. |
|
|
F5 or Space | Marks or unmarks the highlighted test. |
|
|
F6 | Marks or unmarks all tests in the current menu. |
|
|
F7 | Marks or unmarks all tests in all menus. |
|
|
F10 | Runs all marked tests. |
|
|
10.Save the Support Ticket. Press T to update and display a Support Ticket containing system and test information. Press Esc to exit.
11.When you have finished running advanced tests, press Esc to exit.
12.Optional: to save the Support Ticket to a floppy disk, press F7, then Alt+C.
13.Exit. Press F3 and then any key to exit and reboot.
14.Optional: open the Support Ticket. In Windows, click Start, All Programs, HP
15.Click View to display the Support Ticket.
16.To add information about your problem, click Comments and type the information, then click OK.
To save or print the Support Ticket, click Save As or Print.
To
If you have trouble running