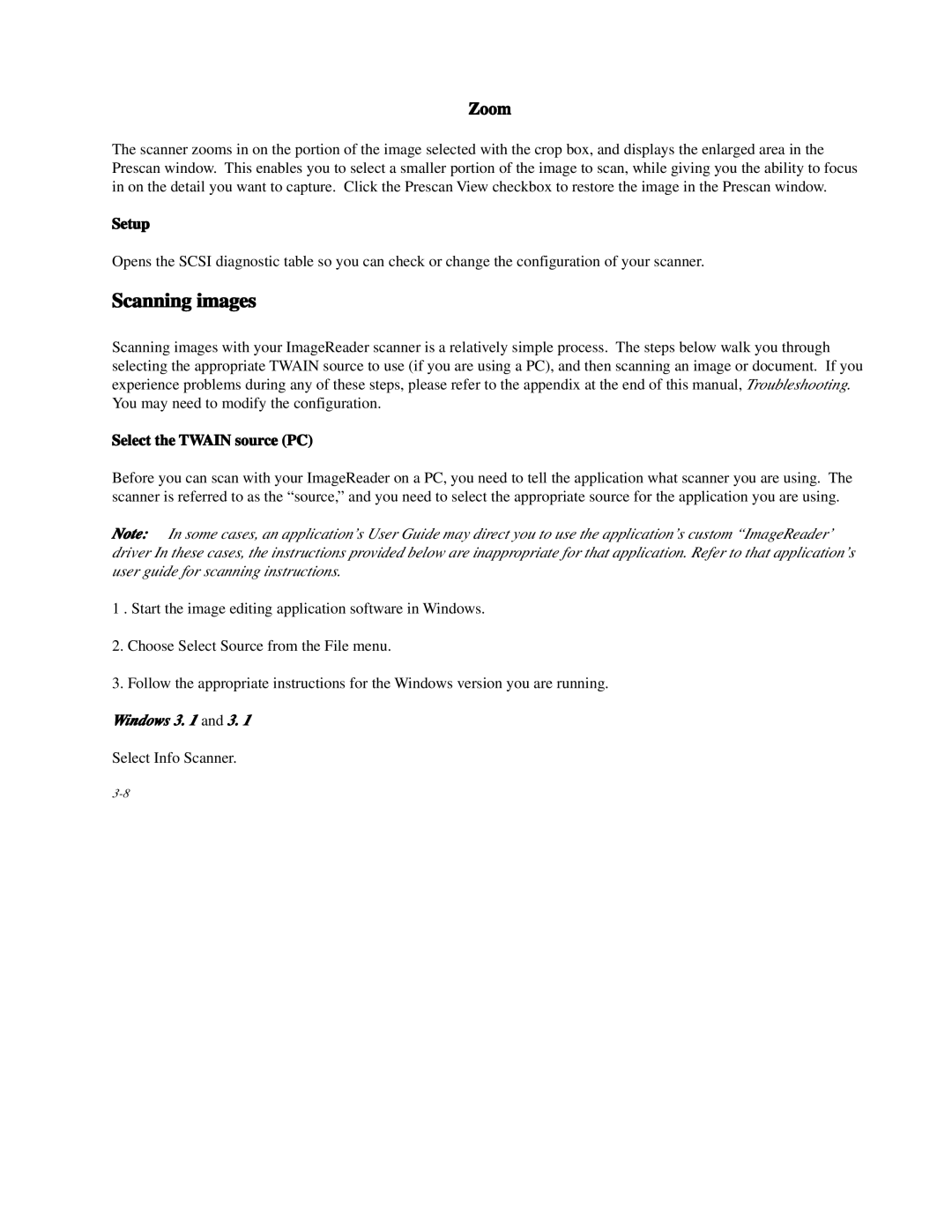Zoom
The scanner zooms in on the portion of the image selected with the crop box, and displays the enlarged area in the Prescan window. This enables you to select a smaller portion of the image to scan, while giving you the ability to focus in on the detail you want to capture. Click the Prescan View checkbox to restore the image in the Prescan window.
Setup
Opens the SCSI diagnostic table so you can check or change the configuration of your scanner.
Scanning images
Scanning images with your ImageReader scanner is a relatively simple process. The steps below walk you through selecting the appropriate TWAIN source to use (if you are using a PC), and then scanning an image or document. If you experience problems during any of these steps, please refer to the appendix at the end of this manual, Troubleshooting. You may need to modify the configuration.
Select the TWAIN source (PC)
Before you can scan with your ImageReader on a PC, you need to tell the application what scanner you are using. The scanner is referred to as the “source,” and you need to select the appropriate source for the application you are using.
Note: In some cases, an application’s User Guide may direct you to use the application’s custom “ImageReader’ driver In these cases, the instructions provided below are inappropriate for that application. Refer to that application’s user guide for scanning instructions.
1 . Start the image editing application software in Windows.
2.Choose Select Source from the File menu.
3.Follow the appropriate instructions for the Windows version you are running.
Windows 3. 1 and 3. 1
Select Info Scanner.