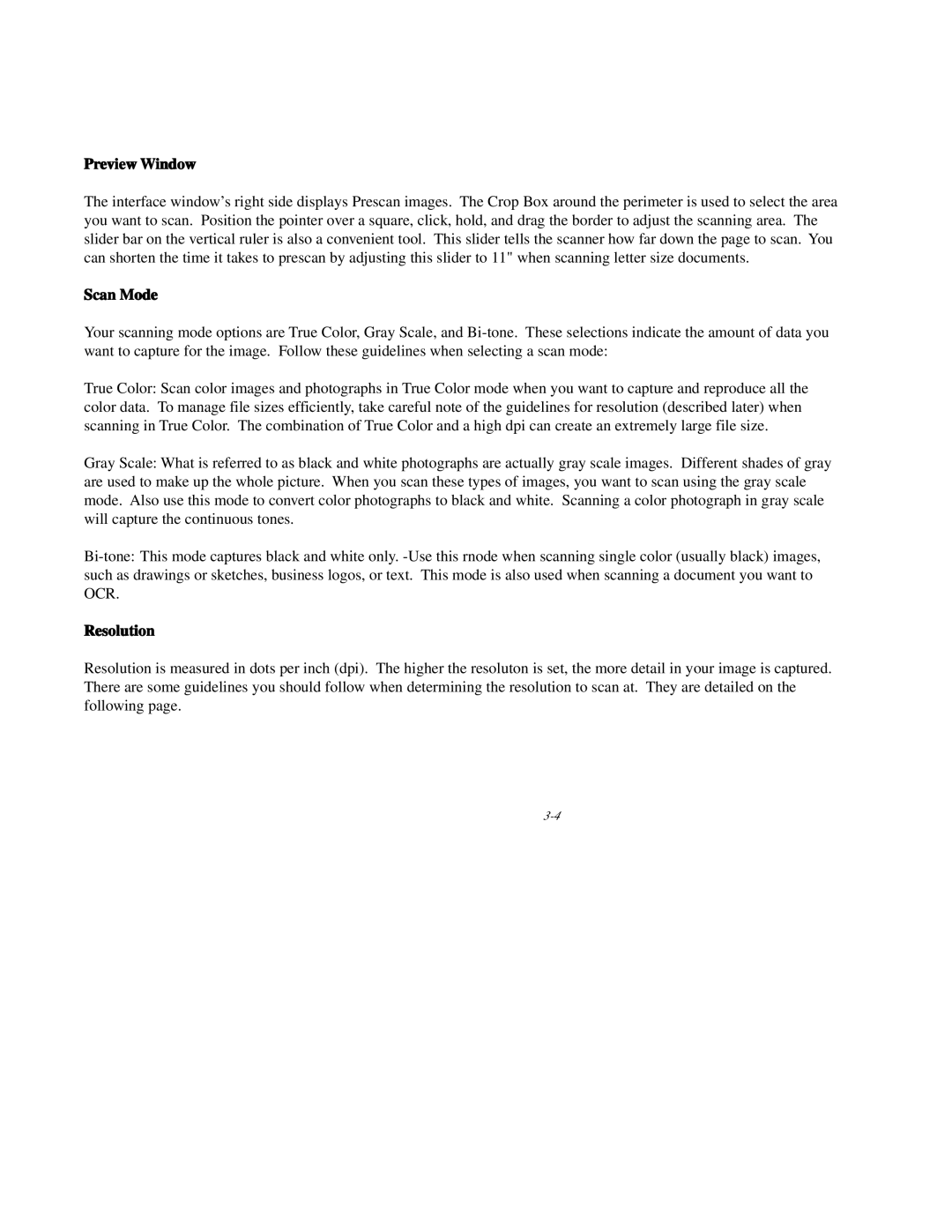Preview Window
The interface window’s right side displays Prescan images. The Crop Box around the perimeter is used to select the area you want to scan. Position the pointer over a square, click, hold, and drag the border to adjust the scanning area. The slider bar on the vertical ruler is also a convenient tool. This slider tells the scanner how far down the page to scan. You can shorten the time it takes to prescan by adjusting this slider to 11" when scanning letter size documents.
Scan Mode
Your scanning mode options are True Color, Gray Scale, and
True Color: Scan color images and photographs in True Color mode when you want to capture and reproduce all the color data. To manage file sizes efficiently, take careful note of the guidelines for resolution (described later) when scanning in True Color. The combination of True Color and a high dpi can create an extremely large file size.
Gray Scale: What is referred to as black and white photographs are actually gray scale images. Different shades of gray are used to make up the whole picture. When you scan these types of images, you want to scan using the gray scale mode. Also use this mode to convert color photographs to black and white. Scanning a color photograph in gray scale will capture the continuous tones.
Resolution
Resolution is measured in dots per inch (dpi). The higher the resoluton is set, the more detail in your image is captured. There are some guidelines you should follow when determining the resolution to scan at. They are detailed on the following page.