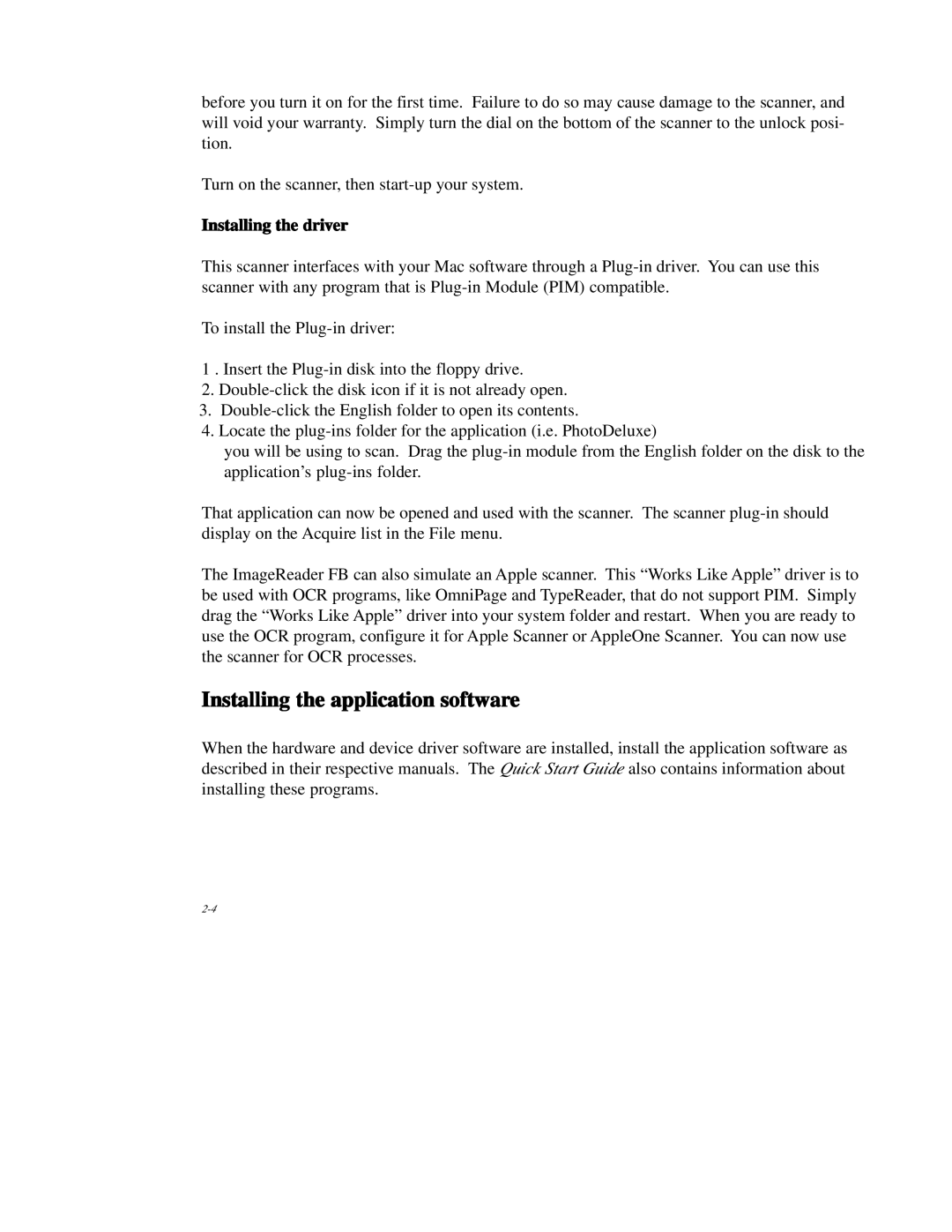before you turn it on for the first time. Failure to do so may cause damage to the scanner, and will void your warranty. Simply turn the dial on the bottom of the scanner to the unlock posi- tion.
Turn on the scanner, then
Installing the driver
This scanner interfaces with your Mac software through a
To install the
1 . Insert the
2.
3.
4.Locate the
you will be using to scan. Drag the
That application can now be opened and used with the scanner. The scanner
The ImageReader FB can also simulate an Apple scanner. This “Works Like Apple” driver is to be used with OCR programs, like OmniPage and TypeReader, that do not support PIM. Simply drag the “Works Like Apple” driver into your system folder and restart. When you are ready to use the OCR program, configure it for Apple Scanner or AppleOne Scanner. You can now use the scanner for OCR processes.
Installing the application software
When the hardware and device driver software are installed, install the application software as described in their respective manuals. The Quick Start Guide also contains information about installing these programs.