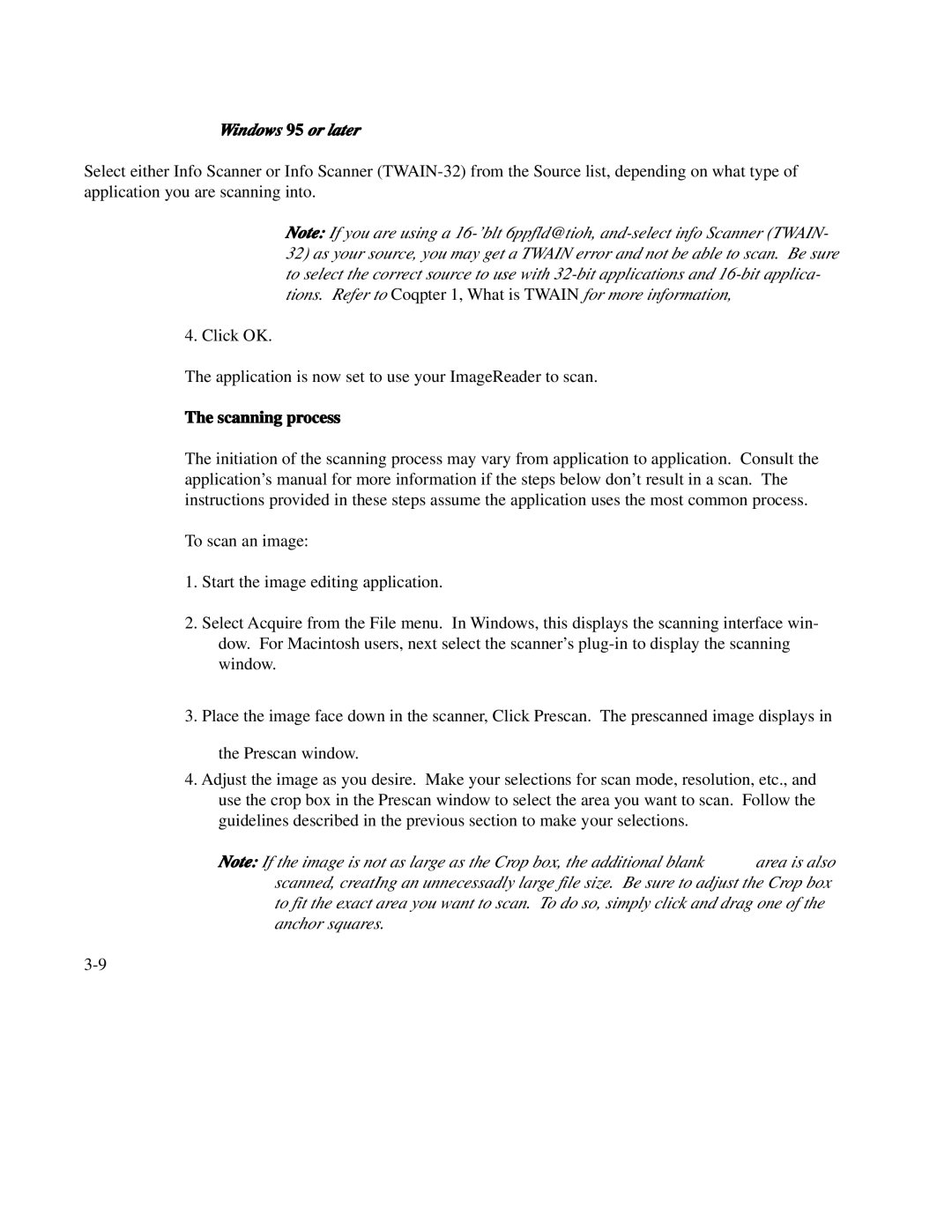Windows 95 or later
Select either Info Scanner or Info Scanner
Note: If you are using a
32)as your source, you may get a TWAIN error and not be able to scan. Be sure to select the correct source to use with
4. Click OK.
The application is now set to use your ImageReader to scan.
The scanning process
The initiation of the scanning process may vary from application to application. Consult the application’s manual for more information if the steps below don’t result in a scan. The instructions provided in these steps assume the application uses the most common process.
To scan an image:
1.Start the image editing application.
2.Select Acquire from the File menu. In Windows, this displays the scanning interface win- dow. For Macintosh users, next select the scanner’s
3.Place the image face down in the scanner, Click Prescan. The prescanned image displays in
the Prescan window.
4.Adjust the image as you desire. Make your selections for scan mode, resolution, etc., and use the crop box in the Prescan window to select the area you want to scan. Follow the guidelines described in the previous section to make your selections.
Note: If the image is not as large as the Crop box, the additional blank area is also scanned, creatIng an unnecessadly large file size. Be sure to adjust the Crop box to fit the exact area you want to scan. To do so, simply click and drag one of the anchor squares.