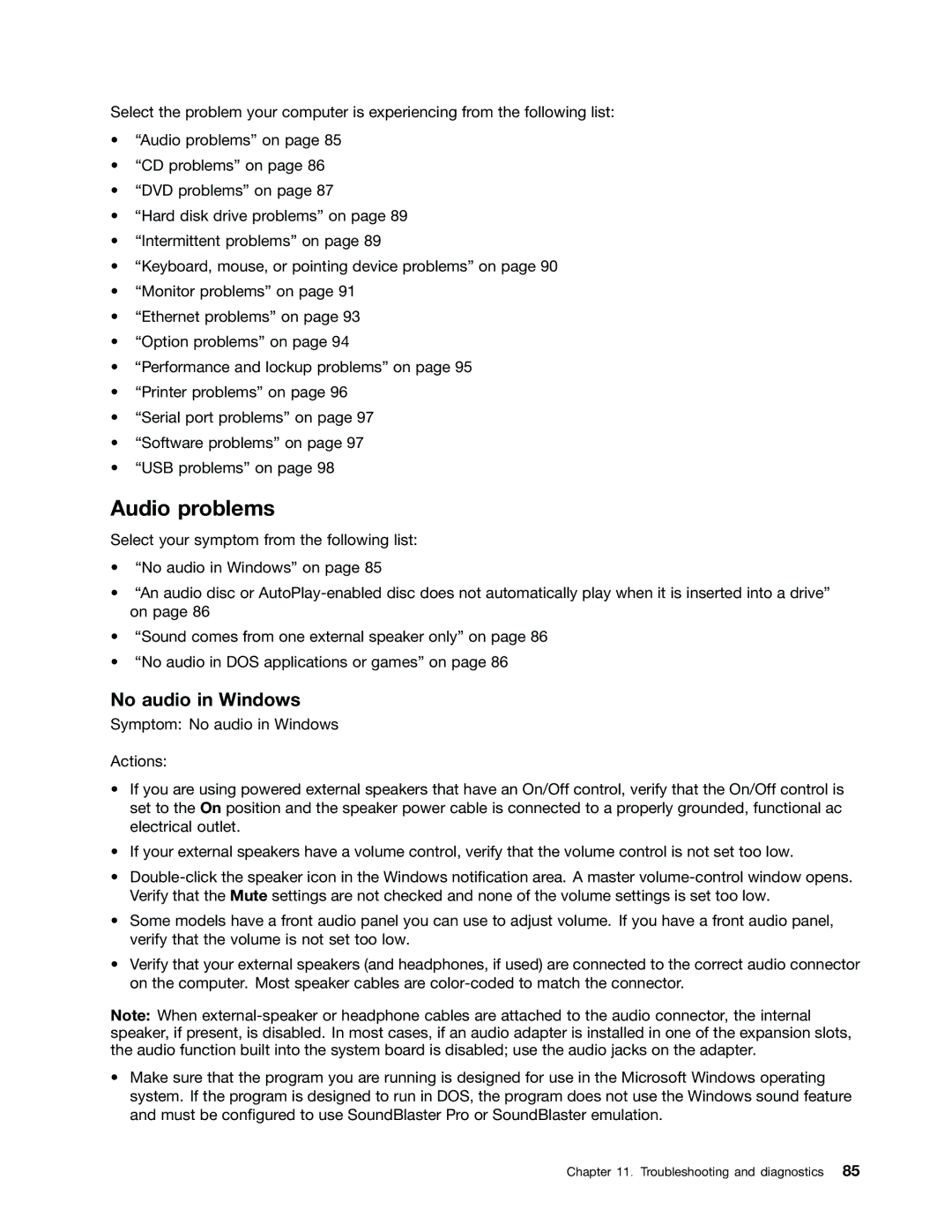Select the problem your computer is experiencing from the following list:
•“Audio problems” on page 85
•“CD problems” on page 86
•“DVD problems” on page 87
•“Hard disk drive problems” on page 89
•“Intermittent problems” on page 89
•“Keyboard, mouse, or pointing device problems” on page 90
•“Monitor problems” on page 91
•“Ethernet problems” on page 93
•“Option problems” on page 94
•“Performance and lockup problems” on page 95
•“Printer problems” on page 96
•“Serial port problems” on page 97
•“Software problems” on page 97
•“USB problems” on page 98
Audio problems
Select your symptom from the following list:
•“No audio in Windows” on page 85
•“An audio disc or
•“Sound comes from one external speaker only” on page 86
•“No audio in DOS applications or games” on page 86
No audio in Windows
Symptom: No audio in Windows
Actions:
•If you are using powered external speakers that have an On/Off control, verify that the On/Off control is set to the On position and the speaker power cable is connected to a properly grounded, functional ac electrical outlet.
•If your external speakers have a volume control, verify that the volume control is not set too low.
•
•Some models have a front audio panel you can use to adjust volume. If you have a front audio panel, verify that the volume is not set too low.
•Verify that your external speakers (and headphones, if used) are connected to the correct audio connector on the computer. Most speaker cables are
Note: When
•Make sure that the program you are running is designed for use in the Microsoft Windows operating system. If the program is designed to run in DOS, the program does not use the Windows sound feature and must be configured to use SoundBlaster Pro or SoundBlaster emulation.
Chapter 11. Troubleshooting and diagnostics 85