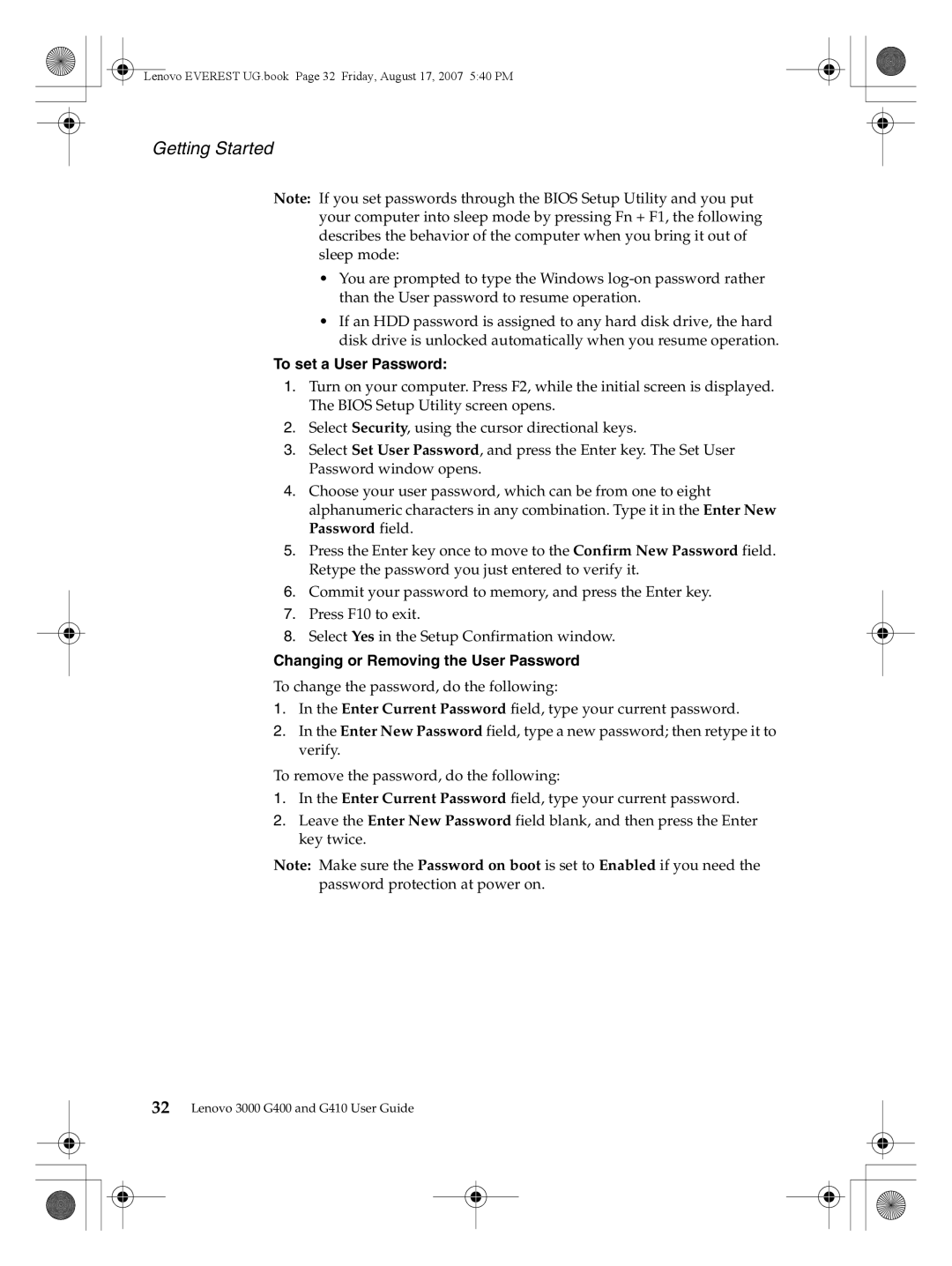Lenovo EVEREST UG.book Page 32 Friday, August 17, 2007 5:40 PM
Getting Started
Note: If you set passwords through the BIOS Setup Utility and you put your computer into sleep mode by pressing Fn + F1, the following describes the behavior of the computer when you bring it out of sleep mode:
•You are prompted to type the Windows
•If an HDD password is assigned to any hard disk drive, the hard disk drive is unlocked automatically when you resume operation.
To set a User Password:
1.Turn on your computer. Press F2, while the initial screen is displayed. The BIOS Setup Utility screen opens.
2.Select Security, using the cursor directional keys.
3.Select Set User Password, and press the Enter key. The Set User Password window opens.
4.Choose your user password, which can be from one to eight alphanumeric characters in any combination. Type it in the Enter New Password field.
5.Press the Enter key once to move to the Confirm New Password field. Retype the password you just entered to verify it.
6.Commit your password to memory, and press the Enter key.
7.Press F10 to exit.
8.Select Yes in the Setup Confirmation window.
Changing or Removing the User Password
To change the password, do the following:
1.In the Enter Current Password field, type your current password.
2.In the Enter New Password field, type a new password; then retype it to verify.
To remove the password, do the following:
1.In the Enter Current Password field, type your current password.
2.Leave the Enter New Password field blank, and then press the Enter key twice.
Note: Make sure the Password on boot is set to Enabled if you need the password protection at power on.
32Lenovo 3000 G400 and G410 User Guide